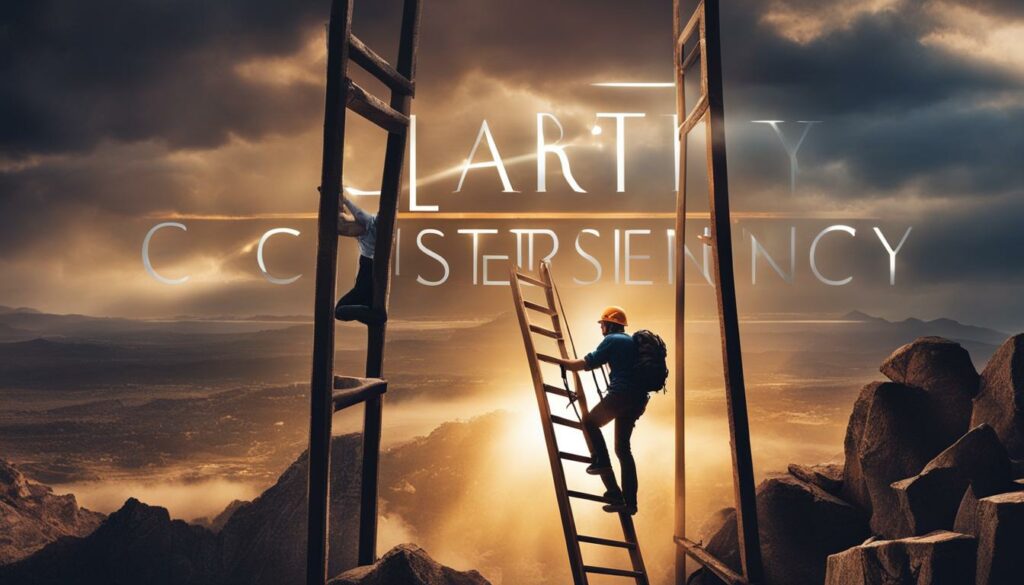In this comprehensive guide, we will break down the eero light meaning and provide tips and tricks for interpreting and resolving common eero light issues.
The eero light on your eero router serves as a visual indicator of its status and can provide valuable information about your Wi-Fi connection.
Understanding the meaning behind the different eero light colors and patterns can help you troubleshoot issues and optimize your Wi-Fi experience.
By deciphering its meaning, you can quickly identify potential issues with your Wi-Fi connection and take appropriate action to rectify them.
Whether you are experiencing a blue light, a blue flashing light, or another color altogether, each hue has its own symbolism and interpretation.
What Does Blue Light on Eero Mean?
A blue light on your eero router indicates that there is no connection to the internet.
It signifies that your eero router is unable to connect to your Internet Service Provider (ISP).
This could be due to various reasons such as a service interruption, a problem with your modem or router, or issues with your ISP.
Understanding this eero light meaning can help you identify the underlying issue and take appropriate steps to resolve it.
When you see a blue light on your eero router, it is essential to start troubleshooting your internet connection.
Begin by checking if there are any service interruptions in your area.
You can contact your ISP to inquire about any ongoing outages or maintenance work that may be affecting your eero’s ability to connect to the internet.
If there are no evident service interruptions, the problem may lie with your modem or router.
Ensure that all cables are securely connected and that there are no physical damages to the cables.
Power cycling your eero router by unplugging it, waiting for a few seconds, and then plugging it back in can also help resolve connectivity issues.
Table: Possible Causes of Blue Light on Eero
| Possible Causes | Steps to Resolve |
|---|---|
| Service interruption by ISP | Contact ISP to check for service outages or maintenance work |
| Problem with modem or router | Check cable connections and power cycle eero router |
| Issues with the ISP | Contact ISP for assistance and troubleshooting |
By following these steps and identifying the root cause of the blue light on your eero router, you can address the issue effectively and restore your internet connection for a seamless online experience.
Blue Flashing Light on Eero No Internet

If you notice a blue flashing light on your eero router, it signifies that your eero is not able to establish a connection with the internet.
This can be due to a loss of internet connectivity or a problem with your Internet Service Provider (ISP).
It is important to address this issue promptly to restore your internet connection and eliminate the blue flashing light on your eero.
Here are some troubleshooting steps you can try:
- Check your Ethernet cables: Ensure that all cables are securely plugged into the appropriate ports on your eero router and modem. Loose or damaged cables can disrupt the internet connection.
- Contact your internet service provider: Reach out to your ISP to verify if there are any known outages or service interruptions in your area. They can also provide guidance on troubleshooting steps specific to their network.
- Power cycle your eero router: Unplug the power cord from your eero router, wait for 10 seconds, and then plug it back in. This can help refresh the connection between your eero and the internet.
By following these troubleshooting steps, you can resolve the blue flashing light issue on your eero and restore your internet connection.
However, if the problem persists, it is recommended to reach out to eero’s technical support for further assistance.
Additional Tips:
To further improve your Wi-Fi experience and prevent future connectivity issues, consider these additional tips:
- Ensure that your eero router is placed in a central location, away from obstructions and interference-causing devices.
- Update your eero firmware regularly to benefit from the latest performance enhancements and bug fixes.
- Consider adding additional eero devices to extend your Wi-Fi coverage and eliminate dead zones in your home.
Table: Troubleshooting Steps for Blue Flashing Light on Eero
| Troubleshooting Steps | Description |
|---|---|
| Check Ethernet cables | Ensure all cables are securely connected to the eero router and modem. |
| Contact ISP | Verify if there are any known outages or issues with your internet service provider. |
| Power cycle eero | Unplug and replug the eero router to refresh the internet connection. |
What Color Should the Light on My Eero Be?
The color of the light on your eero router can provide important information about its status.
Understanding the different eero light colors can help you quickly identify any potential problems with your eero router and take appropriate action.
Here are the most common eero light colors and their meanings:
- Solid Blue Light: This indicates that your eero is connected and functioning properly. It means that your eero is powered on and ready to provide Wi-Fi signal.
- Solid White Light: This signifies that your eero is connected to the internet and working correctly. It shows that your eero is successfully connected to your Internet Service Provider (ISP) and is providing internet access.
- Solid Green Light: This light color may indicate that your eero is undergoing a software update. During this time, it is essential not to interrupt the update process to ensure the smooth functioning of your eero.
- Solid Yellow Light: A solid yellow light on your eero may indicate that it is not receiving a strong signal from the modem or router. It suggests a potential issue with the signal strength or connectivity between your eero and the modem/router.
It is important to familiarize yourself with these eero light colors to quickly identify any potential issues with your eero router.
By understanding the meanings behind the different light colors, you can take appropriate actions to troubleshoot and resolve any problems that may arise.
| Eero Light Color | Meaning |
|---|---|
| Solid Blue Light | Connected and functioning properly |
| Solid White Light | Connected to the internet |
| Solid Green Light | Undergoing a software update |
| Solid Yellow Light | Weak signal from modem/router |
Why Does Eero Go Offline?
If you’re experiencing connection issues with your eero router, it may go offline for several reasons.
Understanding these potential causes can help you troubleshoot and resolve the problem effectively.
Here are some common reasons why your eero router may go offline:
- Loss of internet connectivity: If your eero router is unable to establish a connection with your internet service provider, it may go offline. This could be due to a service interruption or an issue with your modem or router.
- Interference from other devices: Electronic devices such as cordless phones, microwaves, and baby monitors can interfere with your eero router’s signal, causing it to go offline. Make sure your eero router is placed away from these devices.
- Configuration errors: Incorrect network configurations or outdated firmware can lead to connection issues and cause your eero router to go offline. Check your eero settings and ensure that your firmware is up to date.
- Compatibility issues with your internet service provider: Some internet service providers may have compatibility issues with eero routers, leading to frequent offline issues. Contact your internet service provider for assistance and ensure that your eero router is compatible with their service.
By addressing these potential causes, you can troubleshoot and resolve the offline issues with your eero router, ensuring a stable and reliable internet connection.
Table: Common Causes of Eero Going Offline
| Cause | Description |
|---|---|
| Loss of internet connectivity | Issues with establishing a connection to your internet service provider |
| Interference from other devices | Electronic devices causing signal interference |
| Configuration errors | Incorrect network configurations or outdated firmware |
| Compatibility issues with your internet service provider | Incompatibility between eero routers and the internet service provider |
By addressing these potential causes, you can troubleshoot and resolve the offline issues with your eero router, ensuring a stable and reliable internet connection.
How to Fix Eero Blinking Blue Light?
If you are experiencing a blinking blue light on your eero router, there are several steps you can take to resolve the issue.
First, you can inspect your Ethernet cables for any loose or damaged connections.
Ensure that all cables are securely plugged in and there are no visible signs of damage.
Loose or damaged cables can disrupt the connection and cause the blinking blue light.
Additionally, you can check if your internet service provider is having any upstream issues that may be affecting your eero’s connection.
Contact your ISP to inquire about any known outages or service interruptions in your area.
They can provide guidance or schedule a technician visit, if necessary.
Power cycling your eero by unplugging it from the power source and plugging it back in after a few seconds can also help resolve blinking blue light issues.
This simple step can refresh the device and establish a stable connection with your ISP.
Table: Troubleshooting Steps for Eero Blinking Blue Light
| Step | Description |
|---|---|
| 1 | Inspect Ethernet cables |
| 2 | Contact internet service provider |
| 3 | Power cycle your eero |
If the blinking blue light issue persists after attempting the above steps, you can further troubleshoot by using the eero app.
The app provides additional options such as performing a soft reset or factory reset on your eero.
These advanced troubleshooting methods can help resolve more complex issues and restore your eero’s functionality.
By following these troubleshooting steps, you can effectively address the blinking blue light issue on your eero router and ensure a stable and uninterrupted internet connection.
What do the eero light colors on my eero mean?
Each color of the light on your eero router represents a different status or state of operation.
Understanding the eero light colors can help you troubleshoot and identify any problems or issues with your eero router.
Here is a breakdown of the eero light colors and their meanings:
Blue Light
A solid blue light on your eero indicates that it is connected and functioning properly.
However, if you see a blinking blue light, it means that your eero is not able to establish a connection with the internet.
This could be due to a loss of internet connectivity or a problem with your Internet Service Provider (ISP).
White Light
A solid white light on your eero signifies that it is connected to the internet.
This means that your eero is successfully communicating with your ISP and you should have internet access.
Green Light
If you see a solid green light on your eero, it indicates that a device is connected to your eero’s network through Ethernet.
This is a useful indicator if you have devices connected directly to your eero via Ethernet cables.
Yellow Light
A solid yellow light on your eero suggests that there may be an issue with your network or setup.
This could be due to compatibility issues or other configuration errors.
If you encounter a yellow light, it is recommended to consult the eero app or reach out to eero’s technical support for further assistance.
By familiarizing yourself with the different eero light colors, you can quickly identify any potential issues with your eero router and take appropriate steps to troubleshoot and resolve them.
| Eero Light Color | Meaning |
|---|---|
| Blue | Connected and functioning properly. Blinking blue indicates a connection issue. |
| White | Connected to the internet. |
| Green | Device connected to your eero’s network through Ethernet. |
| Yellow | Potential network or setup issue. |
How to Reset Your eero Router: Troubleshooting Made Easy
If you’re experiencing issues with your eero router, performing a reset can often resolve the problem.
There are two types of resets you can try: a soft reset and a factory reset.
A soft reset clears the network configurations while retaining your custom settings, while a factory reset restores your eero to its original settings.
Here’s a step-by-step guide on how to perform both types of resets:
Soft Reset:
- Open the eero app on your device.
- Navigate to the Settings menu.
- Select your eero network.
- Choose the “Troubleshooting” option.
- Click on “Restart Network”.
Factory Reset:
- Locate the reset button on your eero router. It is usually a small pinhole on the back or bottom of the device.
- Using a paperclip or a similar object, press and hold the reset button for at least 15 seconds.
- Release the reset button and wait for your eero router to restart.
Performing a reset can help resolve various issues, including connectivity problems and configuration errors.
However, please note that a factory reset will erase all your custom settings and configurations, so make sure to back up any important data beforehand.
Remember, if you encounter any difficulties or are unsure about any steps, you can always reach out to eero’s technical support for guidance and assistance.
Resetting your eero router is a simple troubleshooting step that can help you get your Wi-Fi connection back on track.
Fixing Connection Problems on eero 6 or eero Pro 6

If you are experiencing connection issues with your eero 6 or eero Pro 6, there are several troubleshooting steps you can take to resolve the problem.
One common issue is compatibility with older drivers and software, which can prevent your eero 6 from joining networks.
To address this, make sure to update the drivers on your device to the latest version. This can help ensure compatibility and improve your eero’s connectivity.
Another solution is to switch to eero’s Legacy mode. This mode provides a temporary solution for connectivity problems and can help stabilize your eero 6 or eero Pro 6 connection.
To switch to Legacy mode, follow the instructions in the eero app or consult eero’s technical support for guidance.
If you are still experiencing connection issues after trying these troubleshooting steps, it is recommended to contact eero’s technical support for further assistance.
They can provide personalized guidance and help resolve any complex issues you may be facing with your eero 6 or eero Pro 6 setup.
Table: Troubleshooting Steps for eero 6 and eero Pro 6 Connection Issues
| Step | Description |
|---|---|
| Update drivers | Ensure your device’s drivers are up to date to improve compatibility. |
| Switch to Legacy mode | Temporarily switch to Legacy mode to stabilize your eero 6 or eero Pro 6 connection. |
| Contact eero support | If the problem persists, reach out to eero’s technical support for personalized assistance. |
By following these troubleshooting steps and seeking support when needed, you can effectively resolve connection problems on your eero 6 or eero Pro 6.
Enjoy a seamless and reliable Wi-Fi experience with your eero router.
Fixing Your Eero Issues Is Easy
Resolving eero issues and troubleshooting common problems can be a straightforward process.
By following the recommended steps and utilizing the eero app, you can easily inspect your Ethernet cables, check for internet service provider issues, perform power cycles, and reset your eero router.
Additionally, understanding the eero light colors and their meanings can help you identify and resolve specific issues.
If you encounter any difficulties or are unsure about any steps, don’t hesitate to reach out to eero’s technical support for guidance and assistance.
When troubleshooting eero issues, it’s essential to start by inspecting your Ethernet cables.
Ensure that all cables are securely connected and are not damaged.
Loose or damaged cables can cause connectivity problems and affect your eero’s performance.
If you find any issues with the cables, replace them with new ones to ensure a stable connection.
Next, check for any internet service provider (ISP) issues that might be affecting your eero router.
Contact your ISP to verify if there are any service outages or disruptions in your area.
They can provide you with valuable information and help resolve any connectivity issues on their end.
| eero Light Color | Meaning |
|---|---|
| Solid Blue | Connected and functioning properly |
| Solid White | Connected to the internet |
| Green/Yellow/Red Outlined | Indicate specific issues or warning signs |
Resetting your eero can also help resolve various issues.
The eero app provides step-by-step instructions on how to perform both a soft reset and a factory reset.
A soft reset clears network configurations while retaining custom settings, while a factory reset restores your eero to its original settings.
Before performing a reset, make sure to back up any important settings or configurations.
Remember, if you encounter any difficulties during the troubleshooting process or are unsure about any steps, don’t hesitate to reach out to eero’s technical support.
They have the expertise to guide you through the process and assist you in resolving any issues you may be experiencing with your eero router.
Blue light on your eero? Read on to find out more!
If you notice a blue light on your eero router, it is important to understand its meaning and take appropriate steps to address any issues.
A blue light indicates a lack of connection to the internet, which can be fixed through various troubleshooting methods.
By inspecting Ethernet cables, checking with your internet service provider, power cycling your eero, and using the eero app for resets, you can resolve the blue light issue and ensure a stable and reliable Wi-Fi connection.
When troubleshooting the blue light on your eero, start by examining your Ethernet cables.
Ensure that they are securely connected to both your eero router and your modem. If any cables appear to be loose or damaged, replace them to establish a stable connection.
Additionally, reach out to your internet service provider to check if there are any service outages or technical issues in your area that may be causing the lack of internet connection.
Power cycling your eero router is another effective troubleshooting step.
Simply unplug the power cord from the back of your eero router, wait for a few seconds, and then plug it back in.
This can help refresh the connection and resolve any temporary issues that may be causing the blue light.
If the problem persists, use the eero app to perform a soft reset or factory reset, following the instructions provided.
Troubleshooting Steps for Blue Light on eero
- Check Ethernet cables for loose or damaged connections.
- Contact your internet service provider to ensure there are no service outages.
- Power cycle your eero router by unplugging and plugging it back in.
- Use the eero app to perform a soft reset or factory reset if necessary.
Conclusion
Understanding the eero light meaning is crucial for troubleshooting and optimizing your Wi-Fi experience.
By interpreting the different eero light colors and patterns, you can identify potential issues with your eero router and take the necessary steps to resolve them.
Whether it’s checking Ethernet cables, contacting your internet service provider, or performing resets, there are various troubleshooting methods available to ensure a stable and reliable connection.
For a seamless online experience, it’s important to familiarize yourself with the eero light colors and their meanings.
This knowledge will enable you to quickly identify any problems that may arise with your eero router and address them effectively.
By utilizing the eero app and following the recommended steps, you can easily inspect your Ethernet cables, check for internet service provider issues, perform power cycles, and reset your eero router.
If you encounter any difficulties or are unsure about any steps, don’t hesitate to reach out to eero’s technical support for guidance and assistance.
They can provide you with specific instructions tailored to your situation.
With a better understanding of the eero light meaning, you can enhance and optimize your Wi-Fi connection, allowing you to enjoy a seamless and uninterrupted online experience.