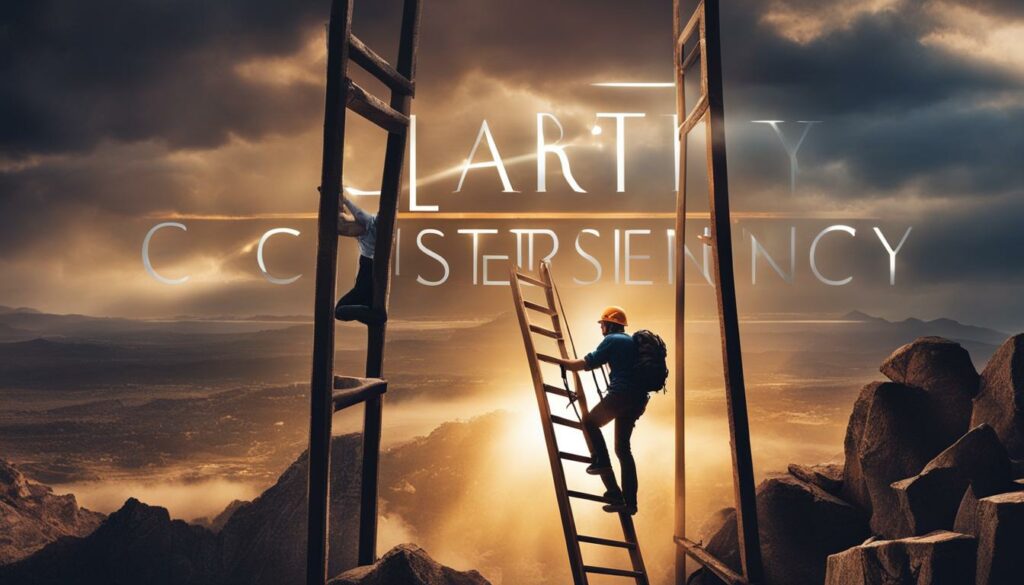Welcome to our easy guide on how to add websites to your Google home page.
By following these simple steps, you can customize your browsing experience and have your favorite websites easily accessible right from your Google home page.
Whether you want to add a personal blog, a news site, or any other website, we’ve got you covered.
Adding websites to Google is a great way to streamline your online activities and make sure you never miss out on any important updates or news.
So, let’s get started and learn how to add websites to your Google home page.
Get started with Sites in Google Workspace
Before you can start adding websites to your Google home page, you need to get started with Sites in Google Workspace.
This powerful tool allows you to create and customize your own websites with ease.
Whether you’re looking to build a personal blog, showcase your portfolio, or create a website for your business, Sites in Google Workspace has got you covered.
With Sites in Google Workspace, you have access to a wide range of templates and design options, allowing you to create a site that reflects your unique style and brand.
You can choose from pre-made themes or customize every aspect of your site to make it truly your own.
Plus, with the intuitive drag-and-drop interface, building your site is a breeze even if you have no coding experience.
Once you’re familiar with Sites in Google Workspace, you’ll be ready to add websites to your Google home page and take full advantage of the customization options available.
In the next section, we’ll walk you through the process of creating a site and adding pages to it, ensuring that your favorite websites are just a click away.
Create a site
Creating a site is the first step towards adding websites to your Google home page.
When you create a site in Google Workspace, it is automatically added to Google Drive, making it easy for you to access and manage.
The name you choose for your site will also be the document name that appears in Google Drive, allowing you to stay organized.
It’s important to note that your site isn’t public until you publish it.
This gives you the freedom to work on your site privately, making changes and edits until you’re ready to share it with the world.
Once you’ve created your site, you can start adding pages and customizing them to fit your needs.
Add and organize pages on your site
Adding and organizing pages on your site is a great way to keep your content structured and easy to navigate.
To add a new page, simply click on “Pages” in the site editor and then click “Add page.”
You can create as many pages as you need, giving you the flexibility to organize your content effectively.
If you want to create subpages, you can easily do so by moving pages under other pages.
This allows you to create a hierarchical structure for your site, making it easy for visitors to find what they’re looking for.
With the ability to add and organize pages, you can truly tailor your site to meet your specific needs.
| Benefits of adding and organizing pages | Example |
|---|---|
| Easier navigation for visitors | Visitors can easily find the information they need without getting lost in a sea of content. |
| Improved SEO | Organizing your pages helps search engines understand the structure of your site, making it more likely to rank higher in search results. |
| Clean and professional design | A well-organized site with a clear page hierarchy gives a professional impression to your visitors. |
Create a Site
Creating a site on Google Sites is a straightforward process that allows you to easily customize and showcase your content.
When you create a site, it is automatically added to your Google Drive, making it accessible and manageable alongside your other documents. To get started, follow these steps:
- Go to Google Sites and sign in with your Google account.
- Click on the “+” sign to create a new site.
- Choose a name for your site that reflects its content and purpose. This name will also be the document name in Google Drive.
- Select a theme for your site. You can choose from a variety of pre-made templates or create a custom theme to match your preferences.
- Click on “Create” to begin building your site.
Remember, your site is not public until you publish it.
This means you can work on it privately until you are ready to share it with others.
Creating a site on Google Sites gives you the flexibility to design and organize your content in a way that suits your needs.
Benefits of Creating a Site on Google Sites
- Easy integration with Google Drive.
- Customizable themes and layouts.
- Collaborative editing with team members.
- Secure and reliable hosting.
Customizing Your Site
Once you’ve created your site, you can start customizing it to make it truly yours.
Google Sites offers a range of tools and features to help you personalize the look and feel of your site.
- Add pages and subpages to organize your content.
- Insert text, images, videos, and other media to enhance your pages.
- Choose from different section layouts to create visually appealing content.
- Customize fonts, colors, and styles to match your branding or personal preference.
By taking advantage of these customization options, you can create a site that stands out and effectively communicates your message to your audience.
Whether you’re creating a personal blog, a portfolio, or a business website, Google Sites provides the tools you need to make your site uniquely yours.
| Customization Options | Benefits |
|---|---|
| Flexible page and content organization. | Easy navigation for visitors. |
| Visually appealing design options. | Engaging user experience. |
| Branding consistency. | Professional and cohesive presentation. |
Add and Organize Pages on Your Site

Once you have created your site in Google Sites, it’s time to add and organize pages to create a well-structured website.
Adding pages is a simple process that allows you to expand your site’s content and provide a seamless navigation experience for your visitors.
Adding Pages to Your Site
To add a new page, click on the “Pages” button in the top-right corner of your Google Sites editor.
Then, click on “Add page.” A dialog box will appear where you can enter the name of your new page.
Choose a descriptive name that reflects the content or purpose of the page.
Once you’ve added a page, it will appear in the sidebar menu on the left side of your site.
You can click and drag pages to rearrange their order, making it easy to organize your site’s structure.
This helps visitors navigate through your site and find the information they need quickly and efficiently.
Creating Subpages
Google Sites allows you to create subpages, which are pages nested under other pages.
This is useful for organizing related content or creating hierarchical structures within your site.
To create a subpage, simply click and drag a page underneath another page in the sidebar menu.
The subpage will be indented to visually indicate its relationship to the parent page.
| Page | Subpages |
|---|---|
| Home | – |
| About Us |
|
| Services |
|
In the example table above, the “About Us” page has two subpages (“Our Team” and “Mission and Vision”), while the “Services” page has two subpages as well (“Web Design” and “Graphic Design”).
This hierarchical structure helps organize the content and provides a clear navigation path for visitors.
By adding and organizing pages, along with creating subpages, you can build a well-structured and easily navigable website in Google Sites.
This allows you to present your content in a logical and organized manner, enhancing the user experience and making it easier for visitors to find the information they are looking for.
Add Text and Images to Pages
Once you have created your site on Google Sites, it’s time to add engaging text and images to your pages.
This will help you create a visually appealing and informative website that captures the attention of your visitors.
To add text, simply click on the “Insert” option in the menu and choose the “Text box” option.
This will allow you to type or paste your content directly onto the page.
You can format the text using the toolbar at the top of the editor, including options for font, size, color, and style.
When it comes to adding images, click on the “Insert” option again and choose the “Image” option.
You can then upload an image from your computer or select one from your Google Drive.
Make sure to provide alternative text for the image using the “Alt text” field, as this helps with accessibility and search engine optimization.
Add a Section Layout
To enhance the visual appeal of your page, you can also add a section layout.
This feature allows you to divide your page into different sections, each with its own layout and style.
Simply click on the “Layouts” option in the toolbar and choose the desired section layout.
The section layout options include options for single-column, two-column, and three-column layouts, as well as options for adding headers, footers, and sidebars.
Experiment with different section layouts to find the one that best suits your content and design preferences.
| Benefits of Adding Text and Images | Benefits of Using Section Layouts |
| Engage your visitors with compelling content information in a visually appealing format. | Organize your content in a structured manner. |
| Create a professional and polished website. | Create visual hierarchy and emphasis. |
| Enhance the overall design and user experience. |
By adding text and images to your Google Sites pages, you can create a visually appealing and informative website that engages your visitors.
Don’t forget to use section layouts to further enhance the design and structure of your pages.
With these simple steps, you’ll be well on your way to creating a professional and polished website.
Change How Your Site Looks

You can easily change the appearance of your site on Google Sites to reflect your personal style or brand.
By adding a pre-made or custom theme, you can customize the colors, fonts, and overall design of your website.
Here’s how:
- Open Google Sites and navigate to the site you want to edit.
- Click on the “Themes” button located in the top toolbar.
- Choose a pre-made theme from the gallery or click on “Customize” to create your own theme.
- If you choose a pre-made theme, click on the “Apply” button to instantly update the appearance of your site.
- If you choose to customize your theme, use the options provided to select colors, fonts, and other design elements.
- Once you’re satisfied with the changes, click on the “Apply” button to update your site’s appearance.
Changing the theme of your site can help create a cohesive and visually appealing experience for your visitors.
It allows you to showcase your brand or personal style and make your site stand out from the crowd.
By following these steps, you can easily change how your site looks and create a professional and visually engaging website on Google Sites.
Preview your site
Before publishing your site, it’s important to preview it to ensure everything looks and functions as intended.
This allows you to make any necessary adjustments before making your site public.
To preview your site in Google Sites, follow these steps:
- Open your Google Site in edit mode.
- Click on the eye icon at the top right corner of the page. This will open the preview mode.
- Take your time to navigate through the pages and check the layout, content, and overall design of your site.
- If you notice any issues or want to make changes, exit the preview mode by clicking on the eye icon again.
- Make the necessary adjustments in the edit mode and repeat the preview process until you are satisfied with the final result.
Previewing your site gives you a chance to see how it will look to your visitors.
It helps you identify any formatting errors, broken links, or other issues that may affect the user experience.
By thoroughly previewing your site, you can ensure that it meets your expectations and delivers a seamless browsing experience.
Table: Checklist for Previewing Your Site
| Checklist | Description |
|---|---|
| Navigation | Check if all navigation links are functioning correctly and leading to the intended pages. |
| Content Formatting | Ensure that the text formatting, such as font styles, sizes, and colors, is consistent throughout the site. |
| Images | Verify that all images are displaying properly and are correctly positioned within the content. |
| Responsive Design | Test your site’s responsiveness on different devices, such as desktops, tablets, and smartphones, to ensure optimal viewing on all screen sizes. |
| Links | Click on all internal and external links to confirm they are directing users to the correct destinations. |
| Forms and Interactive Elements | Ensure that any forms or interactive elements on your site are working correctly and capturing user input, if applicable. |
| Overall Design and User Experience | Evaluate the overall design and user experience of your site. Pay attention to the layout, colors, readability, and ease of navigation. |
By following this checklist while previewing your site, you can catch any potential issues and fine-tune your design before making it accessible to your audience.
Remember, a well-previewed site leads to a polished and professional online presence.
Let Others Review Your Site on Google Sites
After creating your site on Google Sites, you might want to gather feedback from others before publishing it.
Luckily, Google Sites allows you to easily share your site with others and give them editing or viewing rights.
This way, you can let people review your site and make improvements based on their suggestions.
To share your site, follow these steps:
- Open your site in Google Sites.
- Click on the “Share” button located at the top right corner of the page.
- In the sharing settings, enter the email addresses of the people you want to share your site with.
- Choose whether you want them to have editing or viewing rights.
- Add a message if you wish, and click “Send” to share your site.
Once you’ve shared your site, the recipients will receive an email notification with a link to access it.
They can then review your site, provide feedback, and suggest any changes they think would improve its design or content.
| Benefits of Letting People Review Your Site | Tips for Gathering Feedback |
| Get fresh perspectives and ideas from others. | Ask specific questions to guide feedback. |
| Identify areas for improvement. | Encourage honesty and constructive criticism. |
| Ensure your site is user-friendly and visually appealing. | Consider the feedback objectively and make informed decisions. |
By letting people review your site, you can benefit from their insights and refine your website to meet the expectations of your target audience.
Remember to take the feedback you receive into consideration and make updates accordingly before publishing your site.
How to Find Out If Your Site Has Already Been Indexed by Google
If you’ve recently created a website and want to know if it has been indexed by Google, there’s a simple way to check.
By typing “site:yourwebsite.com” into the Google search bar, you can see if any results appear.
If the search yields no results, it means that your site has not been indexed yet.
Indexing is how search engines like Google crawl and store information from websites.
It allows search engines to understand the content of your site and include it in search results.
However, indexing can take some time, so if your site is relatively new, it may not have been indexed yet.
If you want to ensure that your site gets indexed by Google, it’s recommended to register your website with Google Search Console.
Google Search Console is a free tool that allows webmasters to monitor and manage their website’s presence in Google Search results.
By submitting your sitemap to Search Console, you can help Google discover and index your site faster.
| Benefits of Registering with Google Search Console | How to Register Your Website |
| Get insights into how your site is performing in Google Search | Go to the Google Search Console website |
| Submit sitemaps to help Google discover and index your site | Sign in with your Google account |
| Fix issues that may affect your site’s visibility in search results | Click on “Add Property” and enter your website URL |
| View search analytics to understand how users are finding your site | Verify your website ownership using one of the available methods |
| Once verified, you can access all the features and data in Google Search Console |
By following these steps and registering your website with Google Search Console, you can have more control over how your site is indexed and displayed in search results.
It’s a valuable tool for webmasters to optimize their site’s visibility and improve their overall online presence.
summary
Checking if your site has been indexed by Google is as simple as typing “site:yourwebsite.com” into the Google search bar.
If you want to ensure faster indexing, it’s recommended to register your website with Google Search Console.
This free tool allows you to monitor and manage your site’s presence in Google Search results, submit sitemaps, and fix any issues that may affect your site’s visibility.
Why and How to Register Your Website with Google Search Console
Registering your website with Google Search Console is an essential step in optimizing your online presence and improving your website’s visibility in Google search results.
By providing valuable insights and tools, Google Search Console allows you to monitor how Google sees and interacts with your site, identify and fix issues that may affect your ranking, and ensure that your site is indexed properly.
When you register your website with the Google Search Console, you gain access to a range of powerful features that can enhance your website’s performance.
One of the key benefits is the ability to submit your sitemap to Google, making it easier for search engines to discover and crawl your web pages.
This ensures that your content is accurately indexed and displayed in search results, increasing your chances of attracting organic traffic.
Another valuable feature provided by Google Search Console is the ability to view search analytics.
By analyzing data such as impressions, clicks, and average position, you can gain insights into how users are finding and engaging with your website.
This information can help you make informed decisions to optimize your content and improve your website’s overall performance.
In addition, the Google Search Console allows you to identify and fix technical issues that may impact your website’s visibility and user experience.
You can receive alerts for critical issues such as crawling errors, mobile usability issues, and security vulnerabilities.
By addressing these issues promptly, you can ensure that your website remains accessible and user-friendly, enhancing your chances of ranking higher in search results.
Benefits of Registering Your Website with Google Search Console
- Submit your sitemap to Google for better indexing.
- Access search analytics to gain insights into user behavior.
- Receive alerts for critical issues and fix them promptly.
- Improve your website’s visibility on Google search results.
Conclusion
Adding websites to your Google home page is a straightforward process that can greatly enhance your browsing experience.
By utilizing Google Sites, you can easily customize your home page and make your favorite websites easily accessible.
Follow the steps outlined in this guide to tailor your browsing experience to fit your needs in the UK.
Start by getting started with Sites in Google Workspace, where you can create and customize your own website.
When creating a site, it is automatically added to Google Drive, allowing for seamless organization and management.
Remember, your site isn’t public until you publish it.
Add and organize pages on your site to create a cohesive structure.
You can easily add pages and create subpages to further tailor your website to your needs.
Additionally, you can easily add text and images to your pages, making them visually appealing and engaging.
To truly make your site your own, you have the option to change how it looks
Add a pre-made or custom theme to customize colors, fonts, and the overall design.
Before publishing your site, you can preview it to ensure it meets your expectations.