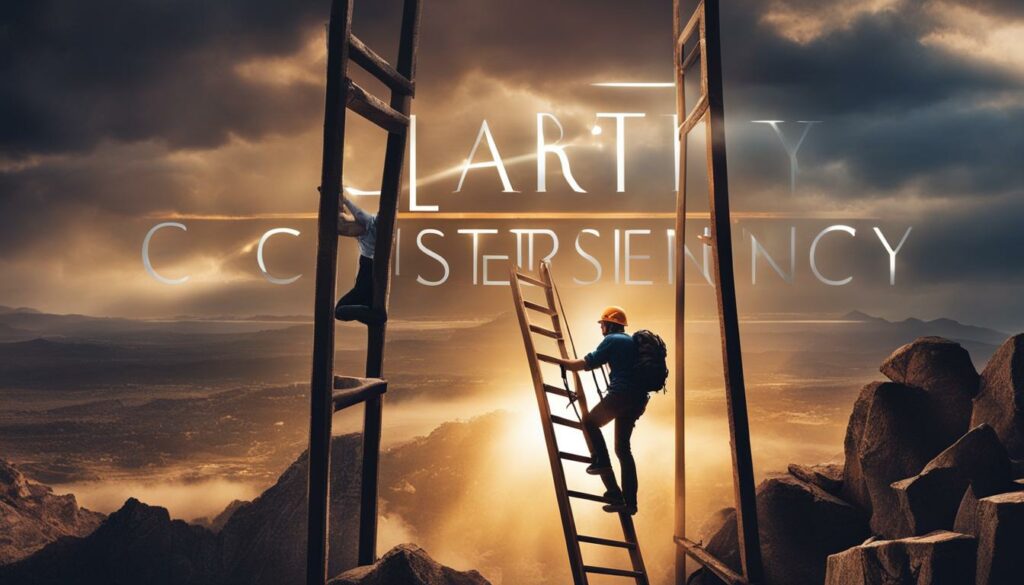Welcome to our comprehensive guide on how to connect your Google Nest device to WiFi.
Whether you’re setting up a Nest Thermostat or other Nest devices, we’ll walk you through the simple steps to ensure a seamless connection.
If you’ve recently installed a new router or made changes to your WiFi network settings, updating the WiFi information on your Nest device is essential for uninterrupted performance.
If you’re experiencing any difficulties during the setup process, don’t worry.
We’ve got you covered with troubleshooting guides to help you troubleshoot and reconnect your Nest device to WiFi. Let’s get started with our Nest WiFi setup guide!
How to Update WiFi Information on Nest Thermostat
If you need to update the WiFi information on your Nest Thermostat, it can be easily done through the Google Home app.
Follow these simple steps to ensure your thermostat is connected to the correct WiFi network:
- Open the Google Home app on your smartphone or tablet.
- In the app, tap on the “Favourites” or “Devices” tab to access your connected devices.
- Scroll through the list and select your Nest Thermostat.
- Tap on the “Settings” option for your thermostat.
- Under the “Device settings” section, you will find the option to update the WiFi network information.
- Tap on the WiFi network name and select the appropriate network from the list.
If your WiFi network name doesn’t appear in the list, you can troubleshoot the connection by waiting for the app to scan for networks or follow the troubleshooting guide provided by Google.
Table: Steps to Update WiFi Information on Nest Thermostat
| Step | Description |
|---|---|
| 1 | Open the Google Home app |
| 2 | Tap on “Favourites” or “Devices” tab |
| 3 | Select your Nest Thermostat |
| 4 | Tap on “Settings” for your thermostat |
| 5 | Update the WiFi network information |
| 6 | Select the appropriate network |
Updating the WiFi information on your Nest Thermostat ensures that your device is connected to the correct network and can communicate seamlessly with other smart devices in your home.
By following these steps, you can easily update your thermostat’s WiFi settings and enjoy a connected and convenient home environment.
Updating WiFi Information on Nest Learning Thermostat and Nest Thermostat E
If you own a Nest Learning Thermostat or a Nest Thermostat E and need to update the WiFi information, you can do so by following these simple steps.
This ensures that your thermostat stays connected to your home network and allows you to control it remotely.
Updating WiFi Information on Nest Learning Thermostat:
- On the thermostat, go to the Settings menu by turning the metal ring and selecting the gear icon.
- Select “Network” and then “Reset” to remove the current WiFi information.
- Once the thermostat restarts, select “Network” again and connect to the new WiFi network by entering the network name and password.
- If your network name doesn’t appear, wait for the thermostat to scan for networks or refer to the troubleshooting guide for further assistance.
Updating WiFi Information on Nest Thermostat E:
- On the thermostat, press the ring to open the Quick View menu.
- Scroll and select “Settings” and then “Reset” to remove the current WiFi information.
- Once the thermostat restarts, select “Network” and connect to the new WiFi network by entering the network name and password.
- If your network name doesn’t appear, wait for the thermostat to scan for networks or refer to the troubleshooting guide for further assistance.
By following these steps, you can easily update the WiFi information on your Nest Learning Thermostat or Nest Thermostat E, ensuring a seamless connection to your home network.
How to Connect Google Nest or Home Devices to New WiFi Network

If you’ve changed your WiFi network’s name, and password, or replaced your WiFi router, you’ll need to connect your Google Nest or Home device to the new WiFi network.
The process may vary depending on the specific device you have.
Refer to the guides provided by Google for different devices such as speakers and displays, Chromecast, cameras and video doorbells, as well as Nest WiFi and Google WiFi.
These guides will provide step-by-step instructions on how to connect your specific device to the new WiFi network.
When connecting your Google Nest or Home device to a new WiFi network, it is important to ensure that both the device and the network are in the same location.
Make sure that your device is near the WiFi router for a strong and stable connection.
Additionally, ensure that your new WiFi network is functioning properly and has internet access before attempting to connect your device.
Connecting Google Nest or Home Devices to New WiFi Network
Below are general steps to connect your Google Nest or Home device to a new WiFi network:
- Open the Google Home app on your smartphone or tablet.
- Tap on the device you want to connect to the new WiFi network.
- Select the settings or setup option for the device.
- Look for the WiFi settings or network settings within the device settings.
- Find and select the new WiFi network you want to connect to.
- Enter the password for the new WiFi network, if prompted.
- Wait for the device to establish a connection with the new WiFi network.
- Once connected, you can customize advanced settings, such as assigning a specific room or location to the device.
Following these steps should successfully connect your Google Nest or Home device to the new WiFi network.
If you encounter any issues during the process, refer to the specific device’s troubleshooting guide or reach out to Google Support for assistance.
With your Google Nest or Home device connected to the new WiFi network, you can enjoy seamless integration with other smart devices in your home.
Control your lights, thermostats, cameras, and more using voice commands or the Google Home app.
Make sure to keep your WiFi network secure by regularly updating your router’s firmware and using strong passwords.
Enjoy the convenience and functionality of a connected home with Google Nest and WiFi.
Setting Up Nest WiFi: Unpackaging and Location
Before you begin setting up your Nest WiFi, it’s important to find the optimal location for the router and access points.
This will ensure that you get the best possible signal strength and coverage throughout your home.
Unpackaging Nest WiFi: Start by unpackaging your Nest WiFi devices.
You should have a router and, if needed, additional access points.
Make sure all the necessary components are present and undamaged.
Optimal location for Nest WiFi: The router should be placed in a central area of your home, away from obstructions such as walls and appliances.
It’s recommended to position the router on a higher surface, like a shelf or table, for better coverage.
This will help ensure that the WiFi signal reaches all areas of your home without interference.
Additional access points: If you have additional access points, strategically place them in areas where the signal strength may be weaker, such as far corners or the upper floors of your home.
This will help extend the coverage of your WiFi network and provide a more reliable connection throughout your entire home.
| Components | Placement |
|---|---|
| Router | Central area of your home, raised surface |
| Access Points | Strategic locations with weak signal strength |
Summary:
- Unpackage your Nest WiFi devices and ensure all components are present and undamaged.
- Place the router in a central area of your home, away from obstructions.
- Position the router on a higher surface for better coverage.
- Strategically place additional access points in areas with weak signal strength.
By following these steps, you’ll be on your way to setting up your Nest WiFi network and enjoying a fast and reliable internet connection throughout your home.
Connecting the Nest WiFi Router
Connecting your Nest WiFi router is an essential step in setting up your smart home network.
To ensure a seamless and hassle-free setup process, follow these instructions:
- Locate the Ethernet cable provided in the Nest WiFi kit.
- Connect one end of the Ethernet cable to the WAN port on your Nest WiFi router.
- Connect the other end of the Ethernet cable to the LAN port on your modem.
- Plug in the power adapter for your Nest WiFi router and wait for the device to power on.
- Your Nest WiFi router will establish a connection with your modem and begin the setup process.
It’s important to note that different modems may require additional configuration steps.
If you encounter any issues during the setup process, consult the user manual for your modem or contact your internet service provider for assistance.
Table: Nest WiFi Router Setup Process
| Setup Step | Instructions |
|---|---|
| 1. Connect Ethernet Cable | Connect the provided Ethernet cable from the WAN port on your Nest WiFi router to the LAN port on your modem. |
| 2. Power On | Plug in the power adapter for your Nest WiFi router and wait for the device to power on. |
| 3. Establish Connection | Your Nest WiFi router will establish a connection with your modem. |
| 4. Begin Setup | The setup process will automatically begin once the connection is established. |
Once your Nest WiFi router is successfully connected and set up, you can proceed to connect additional Nest WiFi points to extend your network coverage and create a seamless WiFi experience throughout your home.
Connecting the Nest WiFi Point

To expand the coverage of your Nest WiFi network, you can connect Nest WiFi points to your existing setup.
The Nest WiFi points act as access points, allowing you to strengthen the signal and improve connectivity in areas with weak WiFi reception.
Connecting the Nest WiFi Point
To connect to a Nest WiFi point, simply plug in the power adapter and wait for it to establish a connection with your Nest WiFi router.
The point should be placed in an area where additional coverage is needed, such as a room with a weak signal or a basement.
Once the connection is established, the Nest WiFi point will automatically synchronize with the router and extend your network’s coverage.
You can add multiple Nest WiFi points throughout your home for even better coverage in every corner.
| Benefits of Connecting Nest WiFi Points | Considerations |
|---|---|
|
|
By connecting Nest WiFi points to your existing Nest WiFi network, you can create a robust and reliable WiFi setup that blankets your entire home with a strong and consistent signal.
This ensures that you can enjoy seamless connectivity and fast internet speeds in every room.
Downloading the Google Home App
To complete the setup process for your Nest WiFi, you’ll need to download the Google Home app.
The app is available for both iOS and Android devices.
Search for “Google Home” in your device’s app store, and download and install the app.
Once installed, open the app and sign in with your Google account.
The app will guide you through the setup process and allow you to manage your Nest WiFi network.
Downloading the Google Home App for iOS
If you’re using an iOS device, follow these steps to download the Google Home app:
- Open the App Store on your iPhone or iPad.
- Tap on the Search tab at the bottom of the screen.
- Type “Google Home” in the search bar and tap the Search button.
- From the search results, locate the Google Home app and tap the Get button next to it.
- Wait for the app to download and install on your device.
- Once installed, open the app and sign in with your Google account.
Downloading the Google Home App for Android
If you’re using an Android device, follow these steps to download the Google Home app:
- Open the Google Play Store on your Android phone or tablet.
- Tap on the Search bar at the top of the screen.
- Type “Google Home” in the search bar and tap the Search button.
- From the search results, locate the Google Home app and tap the Install button.
- Wait for the app to download and install on your device.
- Once installed, open the app and sign in with your Google account.
Once you’ve downloaded and installed the Google Home app, you’ll have access to all the features and functionalities to set up and manage your Nest WiFi network.
The app provides a user-friendly interface and step-by-step instructions to ensure a smooth setup process.
Take advantage of the app’s capabilities to customize your network settings, create guest networks, and prioritize devices for optimal performance.
Setting up the Network with the Google Home App
To set up your Nest WiFi network, you’ll need to use the Google Home app.
This app allows you to manage your network settings and customize various features. Follow these steps to ensure a smooth setup process:
Step 1: Open the Google Home app
Start by opening the Google Home app on your smartphone or tablet.
If you haven’t downloaded the app yet, you can find it in your device’s app store by searching for “Google Home”.
Once downloaded, sign in with your Google account and proceed to the next step.
Step 2: Add a new device
In the Google Home app, tap on the “+” icon to add a new device.
From the list of available options, select “Set up device”.
On the next screen, choose the option “Have something already set up?”.
This will allow you to connect your Nest WiFi router to the app.
Step 3: Connect the app to your router
Follow the on-screen instructions to connect the app to your Nest WiFi router.
Make sure your smartphone or tablet is connected to the same network that you want your Nest WiFi to be connected to.
The app will guide you through the process of connecting and configuring your network settings.
Step 4: Customize your network settings
Once your router is connected to the app, you can customize your network settings.
You can choose a network name and password that are easy to remember yet secure.
The app also offers additional features such as guest networks, device prioritization, and parental controls.
Take some time to explore these options and configure your network according to your preferences.
By following these steps and using the Google Home app, you can easily set up your Nest WiFi network and configure your network settings.
The app provides a user-friendly interface and offers various customization options to enhance your WiFi experience.
Enjoy seamless connectivity and superior performance with your Nest WiFi system.
Conclusion
Setting up Google Nest devices, including Nest Thermostats and Nest WiFi, is a straightforward process that can be easily done through the Google Home app or device-specific settings.
By following the step-by-step guides provided by Google, you can effortlessly connect your devices to your WiFi network and experience the convenience of a smart home setup.
If you encounter any difficulties during the setup process, there are troubleshooting resources available to help you resolve any connectivity issues you may face.
These troubleshooting guides will provide you with the necessary information to troubleshoot and reconnect your Nest devices to WiFi, ensuring a seamless experience.
Simplify your smart home setup and maximize convenience by embracing Google Nest and WiFi.
With a few simple steps, you’ll have your devices connected to your WiFi network, enabling you to control and manage your home from the palm of your hand.
Enjoy the benefits of a smarter and more connected home with Google Nest and WiFi today.