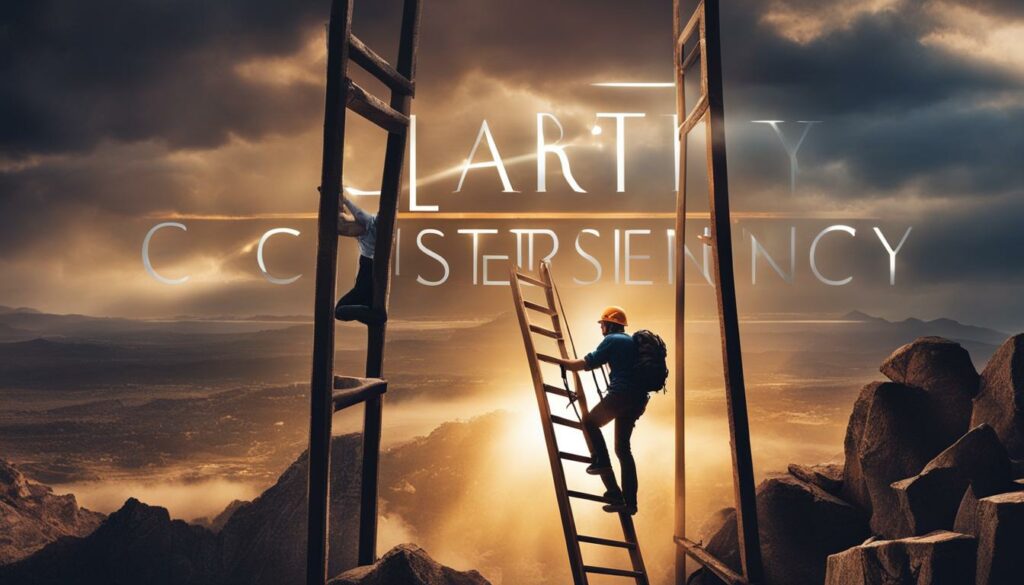Welcome to our easy guide on how to factory reset the Netgear Nighthawk R7000 router.
If you’re experiencing connectivity problems or need to start fresh with your router’s configuration, a factory reset can help resolve issues and clear out any configuration problems.
In this guide, we’ll walk you through the step-by-step instructions to perform a factory reset on your Netgear Nighthawk R7000.
Before we begin, it’s important to note that a factory reset will erase all custom settings and configurations, including your network name, password, and other configurations.
So, make sure you are prepared to set up your router again after the reset. Let’s dive in!
Why Factory Reset Netgear Nighthawk R7000?
Performing a factory reset on the Netgear Nighthawk R7000 router can be a helpful solution to various issues, such as connectivity problems and slow speeds.
By resetting the router to its factory default settings, you can clear out any configuration issues and start fresh.
This can be particularly useful if you are experiencing persistent network problems or if you have forgotten your router’s login credentials.
However, it’s important to note that performing a factory reset will erase all custom settings, including your network name, password, and other configurations, so be prepared to set up your router again after the reset.
Resetting your Netgear Nighthawk R7000 router can help eliminate software or configuration problems that may be causing the issues you’re experiencing.
It provides a clean slate for your router’s settings, allowing you to troubleshoot and reconfigure as needed.
Whether you’re facing connectivity issues or need to regain access to your router due to forgotten login credentials, a factory reset can help resolve these problems.
Just remember that by resetting your router, you will need to reconfigure your network settings, so it’s important to have a backup of any important customizations before proceeding.
Overall, a factory reset is a valuable tool when troubleshooting network issues with your Netgear Nighthawk R7000 router.
While it may require some time and effort to set up your router again, the benefits of a clean slate and the ability to start fresh with default settings can greatly improve your network performance and resolve persistent issues.
So, if you’re facing connectivity problems or have any other reasons to reset your router, consider performing a factory reset to get your Netgear Nighthawk R7000 back on track.
Factory Reset Netgear R7000: Pros and Cons
| Pros | Cons |
|---|---|
| Resolves connectivity problems and slow speeds. | Erases all custom settings and configurations. |
| Clears out configuration issues for a fresh start. | Requires reconfiguration and setup after the reset. |
| Helps regain access to the router if login credentials are forgotten. | May require backing up and reconfiguring custom settings. |
Method 1: Resetting using the “Reset” Button
If you need to reset your Netgear Nighthawk R7000 router to its factory default settings, you can follow Method 1, which involves using the “Reset” button located on the back of the router.
This method is straightforward and can be completed in a few simple steps.
Step 1: Locate the “Reset” button on the back of your Netgear Nighthawk R7000 router.
It is typically labeled as “Reset” or “Restore Factory Settings.”
Step 2: Take a bent paper clip or a similar small object and insert it into the small, recessed “Reset” button.
Gently press and hold the button for about 15-20 seconds.
Step 3: While holding the “Reset” button, you will notice the power light blinking, indicating that the router is being reset.
Once the power light turns solid green or white, you can release the “Reset” button.
By following these steps, your Netgear Nighthawk R7000 router will reboot and restore to its factory settings.
Remember to consult the documentation for your specific model to set up and configure the router after the reset.
| Method | Steps |
|---|---|
| Method 1: Resetting using the “Reset” Button |
|
| Method 2: Resetting using the “Wireless” and “WPS” Buttons |
|
Method 2: Resetting using the “Wireless” and “WPS” Buttons
To restore your Netgear Nighthawk R7000 router to its factory settings, you can use the second reset method, which involves pressing and holding the “Wireless” and “WPS” buttons simultaneously for 6 seconds.
First, locate the “Wireless” and “WPS” buttons on the side of the router.
These buttons may be labeled accordingly for easy identification.
Once you have found them, press and hold both buttons at the same time.
While holding the buttons, you will notice the power LED on the router start to blink red.
This indicates that the reset process has begun.
Release the “Wireless” and “WPS” buttons after 6 seconds.
Once you let go of the buttons, the router will automatically reboot and restore itself to its factory default settings.
You will know that the reset is complete when the power LED turns solid.
After the reset, make sure to consult the documentation specific to your model for the necessary setup and configuration steps.
| Step | Description |
|---|---|
| 1 | Locate the “Wireless” and “WPS” buttons on the side of the router. |
| 2 | Press and hold both buttons simultaneously for 6 seconds. |
| 3 | Observe the power LED blinking red during the reset process. |
| 4 | Release the buttons after 6 seconds. |
| 5 | Wait for the router to reboot. The power LED will turn solid when the reset is complete. |
By following these steps, you can easily restore your Netgear Nighthawk R7000 router to its factory default settings using the “Wireless” and “WPS” buttons method.
Restarting Your Netgear Nighthawk R7000
Restarting your Netgear Nighthawk R7000 router can be an effective troubleshooting step if you are experiencing network issues.
Power cycling, or restarting, the router helps clear out temporary glitches and refresh the router’s operating system.
It is a simple process that does not erase any custom settings or configurations, making it a convenient first step before resorting to a factory reset.
To restart your Netgear Nighthawk R7000 router, follow these simple steps:
- Unplug the router from the power source.
- Wait for about ten seconds.
- Plug the router back in.
After the router restarts, give it a few moments to fully boot up.
This process can help resolve minor network issues and restore normal functionality to your router.
Benefits of Restarting Your Router
Restarting your Netgear Nighthawk R7000 router can provide several benefits:
- Clearing temporary glitches: Power cycling the router can clear out any temporary glitches or bugs that may be affecting the router’s performance.
- Refreshing the operating system: Restarting the router refreshes its operating system, allowing it to start with a clean slate and potentially resolve any underlying issues.
- Improving network stability: By restarting the router, you can help stabilize your network connection and improve its overall performance.
If you are experiencing network issues such as slow speeds or intermittent connectivity, trying a router restart is a quick and easy troubleshooting step that can often resolve the problem without the need for a factory reset.
Understand the Importance of Router Resetting

Resetting your Netgear Nighthawk R7000 router to its factory default settings is crucial in cases where you are experiencing persistent issues, such as network instability or forgotten login credentials.
By performing a reset, you can eliminate any software or configuration problems that may be causing the issues.
However, it’s important to remember that resetting the router will erase all custom settings and configurations, including your network name and password.
So, it’s crucial to have a backup of important settings and be prepared to set up your router again after the reset.
Performing a router reset can help resolve various issues and provide a fresh start for your network.
Whether you’re experiencing connectivity problems or slow speeds, a factory reset can clear out any configuration issues and restore the router to its default state.
This can be particularly useful if you have forgotten your login credentials or are facing persistent network problems that other troubleshooting steps haven’t resolved.
Before initiating a factory reset, it’s important to understand the implications.
This process will erase all custom settings, including your network name, password, and other configurations.
Make sure you have a backup of any important settings or consider taking screenshots of your current configurations for reference.
Keep in mind that after the reset, you’ll need to set up and configure your router again to establish your desired network settings.
To perform a factory reset on your Netgear Nighthawk R7000 router, refer to the specific reset methods mentioned in earlier sections of this guide.
Follow the instructions for either the “Reset” button or the “Wireless” and “WPS” buttons, depending on your preference.
Remember to consult the documentation provided with your router for detailed instructions and guidelines specific to your model.
Tips for Changing Router Settings after Reset
After performing a factory reset on your Netgear Nighthawk R7000 router, you will need to reconfigure your network settings.
This includes changing the network name (SSID) and password, creating a guest network, and updating other router settings.
To access the router’s settings, connect to the router’s WiFi network using any device.
Then, open a web browser and enter the router’s IP address or visit the designated router setup page.
From there, you can log in with the default admin username and password and make the necessary changes to your network settings.
If you are unsure about which settings to change, refer to the documentation provided with your router or consult Netgear’s support website.
They offer step-by-step guides and tutorials to help you navigate through the configuration process.
It’s important to note that while changing router settings, you should prioritize security.
Choose a strong password for your network to prevent unauthorized access and consider enabling encryption protocols such as WPA2 for enhanced security.
Tips for Changing Router Settings:
- Connect to the router’s WiFi network using any device.
- Open a web browser and enter the router’s IP address or visit the designated setup page.
- Login with the default admin username and password.
- Make necessary changes to network settings, such as network name and password.
- Refer to documentation or Netgear’s support website for guidance.
- Prioritize security by choosing a strong password and enabling encryption protocols.
| Setting | Description |
|---|---|
| Network Name (SSID) | Change the name of your WiFi network to something unique and easily identifiable. |
| Password | Select a strong, secure password to protect your network from unauthorized access. |
| Guest Network | Create a separate network for guests to use, ensuring they have limited access to your main network. |
| Encryption | Enable encryption protocols such as WPA2 to secure your network and data. |
| Firewall | Configure firewall settings to protect your network from external threats. |
| Parental Controls | Set up restrictions and filters to control internet access for specific devices or users. |
Setting Up Network Names and Passwords
After resetting your Netgear Nighthawk R7000 router, it is important to set up new network names and passwords to ensure the security and identification of your WiFi networks.
To do this, access the router’s settings page by opening a web browser and entering the router’s IP address or visiting the designated router setup page.
Once logged in, navigate to the wireless settings section.
In the wireless settings section, you will find options to modify the network names (SSID) and passwords for both the 2.4GHz and 5GHz networks.
It is recommended to choose unique and strong passwords to enhance the security of your network and prevent unauthorized access.
Remember to click on the “Apply” or “Save” button after making the necessary changes.
Your router will then update the network names and passwords accordingly.
It is important to reconnect your devices to the newly configured network using the updated network name and password to ensure a seamless connection.
| Network | Network Name (SSID) | Password |
|---|---|---|
| 2.4GHz Network | Your_Network_Name_2.4GHz | Your_Password_2.4GHz |
| 5GHz Network | Your_Network_Name_5GHz | Your_Password_5GHz |
Please note that after the reset, all custom settings and configurations, including your previous network names and passwords, will be erased.
Therefore, it is essential to set up new network names and passwords to secure your WiFi networks and ensure smooth connectivity for your devices.
Conclusion
Factory resetting your Netgear Nighthawk R7000 router can be a useful troubleshooting step when you experience network issues or need to start fresh with your router’s configuration.
By following the reset methods outlined in this guide, you can easily restore your router to its factory default settings.
It’s essential to understand that performing a factory reset will erase all custom settings and configurations, including your network name and password.
After the reset, you will need to set up your router again using the documentation provided for your specific model.
Remember, factory resetting the Netgear Nighthawk R7000 can help resolve connectivity problems, slow speeds, or if you have forgotten your login credentials.
Take the necessary precautions, backup your important settings, and then proceed with the reset to ensure a smooth setup and configuration process afterward.