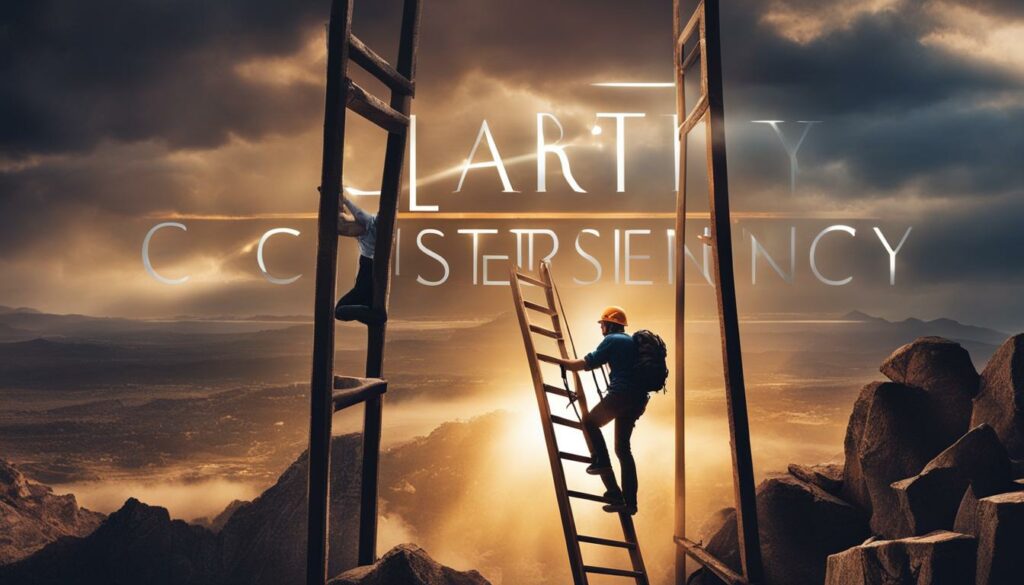If you’re experiencing network connection issues on your Windows computer, don’t worry – there are steps you can take to resolve the problem.
By following our step-by-step guide, you’ll be equipped with the knowledge to tackle network connection errors like a pro. So let’s get started on resolving those pesky network issues!
Run Network Diagnostics and Get Help
If you are experiencing network connection errors in Windows, running the network diagnostics tool can help troubleshoot and resolve the issue.
To access the tool, right-click on the network icon in the taskbar and select “Diagnose network problems”. Alternatively, you can open “Get Help for Network & Internet” to access the diagnostic tool. Follow the prompts provided by the tool to identify and fix any detected problems.
During the network diagnostics process, the tool will assess various aspects of your network connection, including IP configuration, DNS settings, and network adapters. It will then attempt to automatically resolve any identified issues.
If the network diagnostics tool is unable to fix the problem, it will provide you with further options to seek help. These options may include contacting your internet service provider, checking for updates or drivers for your network adapter, or troubleshooting specific network devices.
Follow the recommended steps provided by the tool or seek assistance from technical support if necessary.
| Issue | Possible Solutions |
|---|---|
| IP configuration error | Release and renew IP address, reset TCP/IP stack |
| DNS resolution error | Flush DNS cache, change DNS server settings |
| Network adapter issue | Update network adapter drivers, disable and re-enable adapter |
| Firewall or security software blocking network access | Temporarily disable firewall or security software, check settings |
Common Network Connection Error Messages:
- “Limited or no connectivity”
- “No network access”
- “DNS server not responding”
- “The connection was reset”
By using the network diagnostics tool and seeking help when needed, you can effectively troubleshoot and resolve network connection errors in Windows.
Remember to follow the step-by-step guide provided by the tool and consider seeking professional assistance if the issue persists.
Check Wi-Fi Settings
When troubleshooting network connection issues in Windows, it’s important to check your Wi-Fi settings to ensure everything is configured correctly.
There are a few key steps you can take to manage Wi-Fi connections in Windows and potentially resolve any network problems you may be experiencing.
First, make sure that Wi-Fi is turned on. You can easily check this by clicking on the Wi-Fi icon in the taskbar and ensuring that it is enabled. Sometimes, the Wi-Fi toggle can accidentally be switched off, so verifying this can help restore your network connection.
If Wi-Fi is enabled, you should also check if airplane mode is turned off. Airplane mode disables all wireless connections, including Wi-Fi, and can prevent you from connecting to your network. You can find the airplane mode toggle in the Action Center, typically located in the bottom-right corner of the desktop.
Additionally, Windows provides a built-in feature to manage your Wi-Fi connections. By clicking on the network icon in the taskbar and selecting “Manage Wi-Fi connections,” you can view a list of all saved Wi-Fi networks and make any necessary adjustments.
This includes removing outdated or incorrect networks and re-connecting to trusted networks that require a password.
Troubleshooting Steps:
- Click on the Wi-Fi icon in the taskbar to ensure Wi-Fi is enabled
- Check if airplane mode is turned off in the Action Center
- Open the network icon in the taskbar and select “Manage Wi-Fi connections”
- Review the list of saved networks and make any necessary adjustments
By following these steps, you can effectively manage your Wi-Fi connections in Windows and potentially resolve any network connection issues you may encounter.
Try a Different Frequency Band
If you are experiencing network connection issues on your Windows computer, one potential solution is to try connecting to a different frequency band. This method is particularly useful if you have a dual-band router that broadcasts at both 2.4 GHz and 5 GHz.
To begin, access your Wi-Fi settings and check if both frequency bands appear in the list of available networks. If they do, try connecting to the network on the other frequency band and see if the problem persists.
Sometimes, network congestion or interference can affect one frequency band more than the other, so switching to a different band can provide a more stable connection.
Keep in mind that not all devices support both frequency bands, so it’s essential to check the compatibility of your device before attempting this troubleshooting step.
Additionally, note that the steps to access Wi-Fi settings may vary slightly depending on your specific Windows version, but the general process remains the same.
| Frequency Band | Description |
|---|---|
| 2.4 GHz | This band provides a wider coverage area but may be susceptible to more interference from other devices, such as microwaves and cordless phones. |
| 5 GHz | This band offers faster speeds and less interference, making it ideal for activities that require high bandwidth, such as streaming and online gaming. |
By trying a different frequency band, you may be able to resolve network connection problems on your Windows computer and enjoy a more reliable connection. However, if the issue persists, continue with the troubleshooting steps outlined in the previous sections to ensure all potential causes are addressed.
Check Physical Wi-Fi Switch
If you’re experiencing network connection issues in Windows, one possible cause could be a disabled physical Wi-Fi switch on your laptop. This switch allows you to turn the wireless connection on or off, and if it’s turned off, you won’t be able to connect to Wi-Fi networks.
To ensure that the physical Wi-Fi switch is turned on, look for an indicator light on your laptop that shows the status of the switch. If the indicator light is off or indicating that Wi-Fi is disabled, toggle the switch to the on position.
Once you’ve confirmed that the physical Wi-Fi switch is turned on, try connecting to your Wi-Fi network again. If the issue persists, continue with the troubleshooting steps mentioned in the previous sections to further diagnose and resolve the network connection error in Windows.
Table: Troubleshooting Steps for Network Connection Error in Windows
| Troubleshooting Step | Description |
|---|---|
| Run Network Diagnostics | Access the network diagnostics tool on your Windows computer to identify and fix common network connection issues. |
| Check Wi-Fi Settings | Ensure that Wi-Fi is turned on, airplane mode is turned off, and manage your Wi-Fi connections in Windows. |
| Try a Different Frequency Band | If you have a dual-band router, switch to a different frequency band to resolve network connection issues. |
| Check Physical Wi-Fi Switch | Make sure the physical Wi-Fi switch on your laptop is turned on to enable wireless connection. |
| Restart Modem and Router | Restart your modem and router to establish a new connection to your internet service provider. |
| Restart Computer and Router | Reboot your computer and router to resolve network connection issues. |
| Check Internet Connection with Another Device | Test the network connection using another device to determine if the problem is device-specific or affecting multiple devices. |
| Restart Internet Modem and Router | Reset the internet modem and router to fix minor network issues and configuration problems. |
| Check for Virus/Malware Infection | Scan your computer for malware or virus infections that may be disrupting the network connection. |
| Troubleshoot Network Adapter Drivers | Update outdated or corrupted network adapter drivers to resolve network connection errors. |
By following these troubleshooting steps, you can effectively fix network issues in Windows and resolve network connection errors. Remember to combine multiple troubleshooting methods if needed and seek professional help or contact your internet service provider if the problem persists.
Troubleshoot Network Adapter Drivers
If you’re experiencing network connection problems in Windows, one possible cause could be outdated or corrupted network adapter drivers. The network adapter driver is responsible for facilitating communication between your computer and the network.
When it’s not functioning properly, it can lead to connection errors.
To troubleshoot this issue, you can start by opening the Device Manager on your computer. To access the Device Manager, right-click on the Start button and select “Device Manager” from the menu. In the Device Manager window, expand the “Network Adapters” section.
Next, right-click on your network adapter and select “Update driver” from the context menu. Windows will automatically search for the latest compatible driver for your network adapter and install it.
This process may take a few minutes, but it can help resolve connectivity issues related to outdated or corrupted drivers.
Summary:
- Open the Device Manager by right-clicking on the Start button and selecting “Device Manager”.
- Expand the “Network Adapters” section in the Device Manager window.
- Right-click on your network adapter and select “Update driver”.
- Allow Windows to search for and install the latest compatible driver for your network adapter.
By troubleshooting network adapter drivers, you can address potential issues that may be causing network connection problems in Windows. This method is particularly useful if you’ve recently updated your operating system or if you’re experiencing connectivity issues after a system update.
Remember to restart your computer after updating the driver to ensure the changes take effect.
Table:
| Issue | Possible Cause | Troubleshooting Method |
|---|---|---|
| Network connection errors | Outdated or corrupted network adapter drivers | Troubleshoot network adapter drivers by updating them |
Restart Computer and Router
If you’re still experiencing network connection issues after trying the previous troubleshooting steps, a simple restart of your computer and router can often do the trick. This helps to refresh the network settings and establish a fresh connection.
To restart your computer, save your work and click on the Start button. From the options, select Power and then choose Restart. Allow your computer to fully reboot before attempting to reconnect to the network.
Similarly, you can restart your router by unplugging the power cable, waiting for a few minutes, and then plugging it back in. Give your router a few minutes to fully restart and establish a connection before trying to connect to the network again.
| Benefits | Steps |
|---|---|
| Refreshes network settings |
|
| Reboots the router |
|
Once both your computer and router have restarted, attempt to reconnect to the network. This simple step can often resolve network connection issues and get you back online.
Troubleshooting Network Connection Problems in Windows
If you are experiencing network connection errors on your Windows computer, here are some troubleshooting steps you can take to resolve the issue. Follow these steps to identify and fix common network problems.
Check Internet Connection with Another Device
If you’re unable to connect to the network on a specific device, try accessing the internet using another device. This will help determine if the problem is isolated to your computer or if it’s affecting multiple devices on your network.
If other devices can connect without issues, you’ll need to focus on troubleshooting the network connection problem on the affected device.
To troubleshoot the network connection on your device, you can try the following steps:
- Restart your computer and router.
- Check your Wi-Fi settings and ensure Wi-Fi is enabled.
- Switch to a different frequency band if you have a dual-band router.
- Make sure the physical Wi-Fi switch on your laptop is turned on.
- Update the network adapter drivers on your device.
- Scan your computer for malware or virus infections using reliable antivirus software.
By following these troubleshooting steps, you should be able to resolve network connection errors in Windows and regain access to the internet.
| Troubleshooting Step | Description |
|---|---|
| Restart your computer and router | Power off both your computer and router, then power them back on after a few minutes. This can help establish a fresh connection. |
| Check Wi-Fi settings | Make sure Wi-Fi is enabled and check for any airplane mode settings that might be preventing network connections. |
| Switch to a different frequency band | If you have a dual-band router, try connecting to the network on the other frequency band to see if it resolves the connection problem. |
| Check physical Wi-Fi switch | Ensure that the physical Wi-Fi switch on your laptop is turned on, indicated by an indicator light. |
| Update network adapter drivers | Open Device Manager, locate your network adapter, and update the driver software to the latest version available. |
| Scan for malware or virus infections | Run a scan using reliable antivirus software or Windows Defender to check for any infections that may be causing network connection issues. |
Restart Internet Modem and Router
If you’re still experiencing network connection errors in Windows, restarting your internet modem and router can often resolve the issue. This simple troubleshooting step can help reset the network connection and fix minor configuration problems.
Follow the steps below to restart your internet modem and router:
- Locate the power cables for both your modem and router.
- Unplug the power cables from both devices.
- Wait for at least a few minutes to allow the devices to fully power down.
- After the waiting period, plug the power cables back into both the modem and router.
- Wait for the devices to fully power on. This may take a few minutes.
- Once the modem and router have finished starting up, attempt to connect to the network again.
Restarting the internet modem and router can often resolve network issues caused by temporary glitches or configuration errors. If the problem persists after the restart, it may be necessary to contact your internet service provider for further assistance.
Keep in mind that restarting your modem and router will temporarily interrupt your internet connection. Make sure to save any ongoing work and close any important applications before proceeding with the restart.

Table: Troubleshooting Network Connection Issues
| Issue | Possible Solution |
|---|---|
| No network connection | Run network diagnostics, check Wi-Fi settings, restart modem and router |
| Weak or unstable Wi-Fi signal | Position the router closer to your device, eliminate obstacles, switch to a different frequency band |
| Intermittent connection | Update network adapter drivers, check for network interference, adjust power settings |
| Cannot connect to specific websites | Clear browser cache, check DNS settings, disable VPN or proxy |
| Limited connectivity | Reset TCP/IP, release and renew IP address, disable and re-enable network adapter |
Refer to the table above for additional troubleshooting options if you’re experiencing other network connection issues. Each issue listed is accompanied by a possible solution to help you fix the problem.
Check for Virus/Malware Infection
If you’re experiencing network connection errors in Windows, it’s important to consider the possibility of a virus or malware infection. These malicious programs can disrupt your network connections and compromise the security of your system.
To ensure the integrity of your network, it’s crucial to take proactive measures and scan your computer for any potential threats.
To begin, use a reliable antivirus software or Windows Defender to perform a thorough scan of your system. These tools will detect and remove any malicious programs that may be causing network connection issues. Follow the recommended steps to quarantine or remove the infected files to restore the functionality of your network.
By regularly scanning your computer for viruses and malware, you can prevent future network connection errors and safeguard the security of your system.
It’s also important to keep your antivirus software up to date to ensure it can effectively detect and eliminate the latest threats.
Table:
| Steps to Check for Virus/Malware Infection |
|---|
| 1. Open your antivirus software or Windows Defender. |
| 2. Initiate a full system scan. |
| 3. Wait for the scan to complete. |
| 4. Follow the prompts to remove or quarantine any detected infections. |
| 5. Restart your computer to ensure changes are applied. |
By following these steps, you can identify and eliminate any viruses or malware that may be causing network connection errors. This will help restore the functionality of your network and enhance the overall security of your system.
Troubleshoot Network Adapter Drivers
If you are experiencing network connection problems on your Windows computer, outdated or corrupted network adapter drivers could be the culprit. By troubleshooting and updating these drivers, you can fix network connection issues and improve your overall connectivity.
To begin troubleshooting, open the Device Manager on your computer. You can access it by right-clicking on the Start menu and selecting “Device Manager” from the list. In the Device Manager window, locate and expand the “Network Adapters” section.
Once you have expanded the “Network Adapters” section, you should see your network adapter listed. Right-click on the network adapter and select “Update driver” from the context menu. Windows will search for the latest compatible driver for your network adapter and install it if available.
It is important to note that if Windows is unable to find an updated driver, you may need to visit the manufacturer’s website and download the driver manually. Be sure to download the appropriate driver for your network adapter model and Windows version.
Summary:
- Troubleshoot network adapter drivers to fix connection problems
- Open Device Manager and expand “Network Adapters” section
- Right-click on network adapter and select “Update driver”
- Windows will search for and install the latest compatible driver
- Visit manufacturer’s website to manually download the driver if necessary
By following these steps to troubleshoot and update your network adapter drivers, you can address network connection issues and ensure a stable and reliable internet connection on your Windows computer. Remember to restart your computer after updating the drivers to apply any changes.
| Symptom | Possible Cause | Troubleshooting Steps |
|---|---|---|
| No internet access | Outdated or corrupted network adapter drivers |
|
| Slow or unstable internet connection | Outdated network adapter drivers |
|

Conclusion
By following the step-by-step guide and implementing the troubleshooting methods mentioned above, you can resolve network connection problems in Windows. Start by running network diagnostics and utilizing the network diagnostics tool on your Windows computer.
Check and manage your Wi-Fi settings, ensuring that Wi-Fi is enabled and airplane mode is turned off. If you have a dual-band router, try connecting to a different frequency band. Also, don’t forget to check the physical Wi-Fi switch on your laptop.
Restarting your modem and router can often establish a new connection to your internet service provider. Give both devices enough time to fully power on before attempting to reconnect. In addition, restarting your computer and router can resolve network connection issues.
If the problem persists, try accessing the internet using another device to determine if it’s specific to your computer. Restarting the internet modem and router can fix minor network issues, and scanning your computer for malware or viruses can help restore network connections.
Finally, if you continue to experience network connection errors, consider seeking professional help or contacting your internet service provider for further assistance. By utilizing the troubleshooting methods outlined above, you should be able to resolve network connection problems in Windows and get back online.
FAQ
How do I access the network diagnostics tool on my Windows computer?
You can access the network diagnostics tool by right-clicking the network icon in the taskbar and selecting “Diagnose network problems” or by opening “Get Help for Network & Internet”. Follow the prompts to troubleshoot and fix any detected problems.
How do I check and enable Wi-Fi settings in Windows?
Click the Wi-Fi icon in the taskbar to ensure Wi-Fi is enabled. Also, check if airplane mode is turned off. Manage Wi-Fi connections by clicking on the network icon and selecting “Manage Wi-Fi connections”. Try connecting to a trusted Wi-Fi network and reconnecting if needed.
How can I switch to a different frequency band on my dual-band router?
In the Wi-Fi settings, check if both frequency bands (2.4 GHz and 5 GHz) appear in the list of available networks. Try connecting to the network on the other frequency band and see if the problem persists.
How do I check if the physical Wi-Fi switch on my laptop is turned on?
Make sure the physical Wi-Fi switch on your laptop is turned on, indicated by an indicator light. Toggle the switch to the on position if it is off, and then try connecting again.
How do I restart my modem and router to fix network connection issues?
Unplug the power cables from both the modem and router, wait for at least 30 seconds, and then plug them back in. Allow the devices to fully power on before attempting to connect to the network again.
Should I restart my computer and router if I’m experiencing network connection errors?
Yes, restarting your computer and router can often resolve network connection issues. Save your work, click on the Start button, select Power, and choose Restart to reboot your computer. Follow the same process to restart your router.
How can I determine if the network connection issue is specific to my device?
Try accessing the internet using another device. If other devices can connect without issues, focus on troubleshooting the network connection problem on the affected device.
How can restarting the internet modem and router help with network connection issues?
Restarting the modem and router can help establish a new connection to your internet service provider, resolving issues related to the modem and router configuration.
Can malware or virus infections disrupt network connections?
Yes, malware or virus infections can disrupt network connections. Use reliable antivirus software or Windows Defender to scan your computer for any malicious programs, and follow the recommended steps to remove or quarantine them.
How do I troubleshoot network adapter drivers to fix network connection errors?
Open the Device Manager, expand the Network Adapters section, and right-click on your network adapter. Select the option to update the driver software. Windows will search for and install the latest compatible driver for your network adapter.
What steps should I follow to fix network connection errors in Windows?
Follow the step-by-step guide and implement the troubleshooting methods mentioned above. Restart your computer and router, check Wi-Fi settings, run network diagnostics, and troubleshoot network connection problems. If the issue persists, consider seeking professional help or contacting your internet service provider for further assistance.