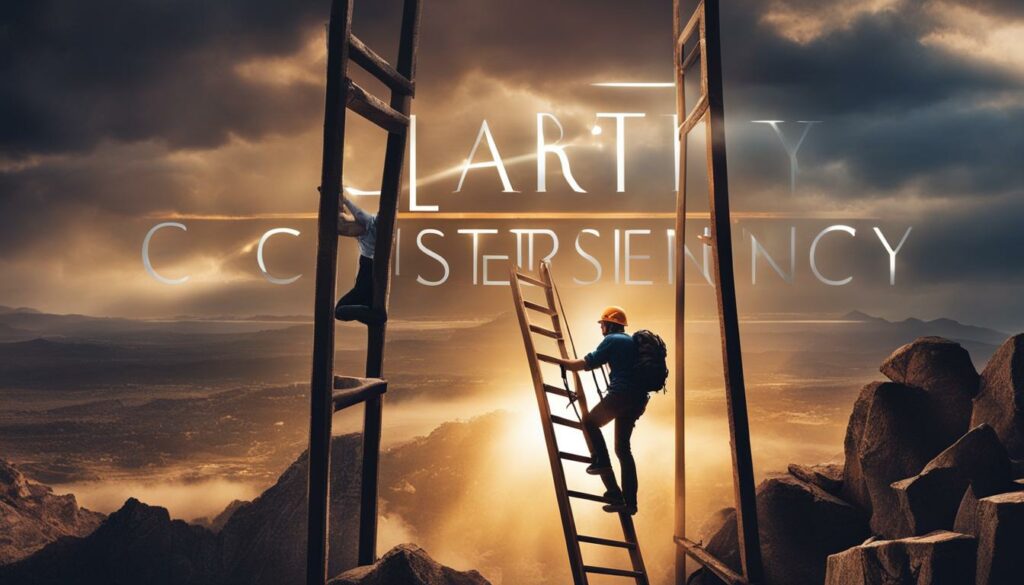If you’re looking to disable downtime on your Google Home speaker or display, you’ve come to the right place.
In this easy-to-follow guide, we’ll show you how to turn off the scheduled downtime feature and optimize your device management experience.
By disabling downtime, you can ensure uninterrupted access to your Google Home device and its features.
Whether you want to stop downtime altogether or simply adjust the downtime settings, we’ve got you covered. Let’s dive in and get started!
Setting General Timers on Google Home
If you’re looking to set and manage timers on your Google Home speaker or display, you’re in luck.
With Google Home, it’s easy to keep track of time and stay organized.
Whether you need to time your cooking in the kitchen or manage your tasks throughout the day, setting general timers is a breeze.
To set a general timer, simply use your voice and say something like, “Hey Google, set a timer for 10 minutes.”
The Google Assistant will confirm the timer and start counting down.
You can also manage timers through the Google Home app or by using voice commands.
To cancel a timer, you have two options.
You can either say “Stop” to the Google Assistant or use the touch controls on your Google Home device.
With simple voice or touch commands, you have full control over your timers.
Table: Setting General Timers on Google Home
| Actions | Voice Command | Google Home App | Touch Controls |
|---|---|---|---|
| Set a timer | “Hey Google, set a timer for [duration]” | Tap on “Timers” tab and select “+ Add a timer” | Swipe down on the device’s display and select “Timer” |
| Manage timers | N/A | Tap on “Timers” tab | N/A |
| Cancel a timer | “Hey Google, stop the timer” | Tap on “Timers” tab and select the timer to cancel | Tap on the active timer and select “Cancel” |
With the ability to set, manage, and cancel timers with ease, Google Home makes it simple to stay on top of your schedule and tasks.
Whether you’re in the kitchen, at your desk, or relaxing in your living room, Google Home has you covered.
Controlling Timer Volume on Google Home
When using timers on your Google Home device, it’s important to customize the volume of the timer alerts according to your preferences.
This ensures that you never miss a timer alert and can easily hear it, even in a noisy environment.
You have the convenience of adjusting the timer volume using either the Google Home app or the quick settings menu on Nest displays.
Here’s how you can do it:
Adjusting Timer Volume Using the Google Home App:
- Open the Google Home app on your smartphone or tablet.
- Select the Google Home device for which you want to adjust the timer volume.
- Tap on the settings gear icon.
- Scroll down and find the “Alarm & timers” section.
- Adjust the timer volume using the slider provided.
- Save the settings.
Adjusting Timer Volume Using the Quick Settings Menu on Nest Displays:
- Swipe down from the top of the screen to open the quick settings menu.
- Find the volume control icon.
- Tap on the volume control icon to open the volume settings.
- Adjust the timer volume using the slider provided.
- Close the settings.
By following these simple steps, you can conveniently adjust the volume of timer alerts on your Google Home device.
Whether you prefer a loud volume to grab your attention or a softer tone to blend with your surroundings, you have full control over your timer alerts.
Setting Sleep Timers on Google Home

Setting a sleep timer on your Google Home speaker or display allows you to schedule the automatic turn-off of media playback after a specified duration or at a specific time.
This feature is especially useful when you want to listen to music, podcasts, or any other audio content while falling asleep without having it play throughout the night.
Here’s how you can easily set, manage, and cancel sleep timers on your Google Home device.
Setting a Sleep Timer with Voice Commands
To set a sleep timer using voice commands, you can simply say, “Hey Google, set a sleep timer for 30 minutes” or “Hey Google, play music for 1 hour and 30 minutes.”
Google Assistant will acknowledge your request and start the timer.
Once the specified duration or time has passed, the media playback on your Google Home device will automatically stop.
Setting a Sleep Timer through the Google Home App
If you prefer to set a sleep timer using the Google Home app, follow these steps:
- Open the Google Home app on your mobile device.
- Select the Google Home device you want to set the sleep timer for.
- Tap on the media playback controls at the bottom of the screen.
- Tap on the sleep timer icon, which looks like a crescent moon.
- Choose the desired duration or set a specific time for the sleep timer.
- Tap “Start” to activate the sleep timer.
Managing and Canceling Sleep Timers
To manage or cancel an active sleep timer on your Google Home device, you can use either voice commands or the Google Home app:
- To update a sleep timer using voice commands, simply say, “Hey Google, change the sleep timer to 45 minutes.”
- To cancel a sleep timer using voice commands, say, “Hey Google, cancel the sleep timer.”
- To manage or cancel a sleep timer using the Google Home app, follow these steps:
- Open the Google Home app on your mobile device.
- Select the Google Home device with the active sleep timer.
- Tap on the media playback controls at the bottom of the screen.
- Tap on the sleep timer icon.
- Adjust the duration or time, or tap “Cancel” to stop the sleep timer.
With the ability to set, manage, and cancel sleep timers on your Google Home device, you can enjoy your favorite media without worrying about it playing all night.
Whether you prefer using voice commands or the Google Home app, customizing your sleep timer experience is easy and convenient.
Turning Off Google Assistant on Android Devices
If you want to turn off Google Assistant on your Android phone or tablet, you can do so easily by accessing the Google app settings.
Follow these quick steps to disable Google Assistant and customize your device’s settings:
- Open the Google app on your Android device.
- Tap on the More tab, usually represented by three horizontal lines.
- Select Settings from the menu.
- Tap on Google Assistant.
- Go to the Assistant tab.
- Scroll down and tap on Phone under the Devices section.
- Toggle off the Google Assistant switch.
By turning off Google Assistant, you can reclaim control over your device’s voice commands and functionality.
You can also choose to disable the “Hey Google” voice trigger if you find it bothersome or if you prefer not to use voice commands altogether.
Customizing Google Assistant Settings
Along with turning off Google Assistant, you can further customize your device’s settings to personalize your Google experience.
In the Google Assistant settings, you can modify various options, such as:
- Changing the voice of your Assistant
- Adjusting the Assistant’s volume
- Managing your Assistant history
- Controlling smart home devices
By exploring these settings, you can tailor your Google Assistant experience to suit your preferences and optimize your Android device’s functionality.
Turning Off Google Assistant on ChromeOS Devices
Google Assistant is a powerful feature that allows you to interact with your ChromeOS device using voice commands.
However, there may be situations where you want to turn off or deactivate Google Assistant.
Whether you prefer not to use voice commands or simply want to customize your device’s settings, disabling Google Assistant on ChromeOS is a straightforward process.
To turn off Google Assistant on your ChromeOS device, follow these steps:
- Click on the clock in the bottom-right corner of your screen to open the system tray.
- Click on the gear icon to access the settings menu.
- In the settings menu, click on “Search and Assistant” in the left sidebar.
- Under the “Assistant” section, toggle off the switch next to “Google Assistant.”
Once you’ve completed these steps, Google Assistant will be turned off on your ChromeOS device.
You can easily reactivate it by following the same steps and toggling the switch back on.
Table: Steps to Turn Off Google Assistant on ChromeOS Devices
| Step | Description |
|---|---|
| 1 | Click on the clock in the bottom-right corner of your screen to open the system tray. |
| 2 | Click on the gear icon to access the settings menu. |
| 3 | In the settings menu, click on “Search and Assistant” in the left sidebar. |
| 4 | Under the “Assistant” section, toggle off the switch next to “Google Assistant.” |
By turning off Google Assistant on your ChromeOS device, you can customize your device’s settings and choose when to activate the Assistant according to your preferences.
Whether you want to temporarily deactivate it or simply prefer not to use voice commands, the ability to turn off Google Assistant provides you with greater control over your ChromeOS experience.
Turning Off Google Assistant on Google Nest Speakers
To turn off Google Assistant on your Google Home or Nest smart speaker, you have a couple of options.
The first method is to manually deactivate it by tapping the physical microphone button on the device.
This will mute the speaker and prevent Google Assistant from listening to the wake word.
Alternatively, you can use the Downtime feature in the Google Home app to temporarily disable Google Assistant’s voice detection.
This can be useful if you want to have some uninterrupted time without any voice commands.
By turning off Google Assistant, you may lose the convenience of voice control, but it can also provide a sense of privacy and peace.
If you prefer not to have your smart speaker constantly listening, these options allow you to take control of when Google Assistant is active.
Tips for Turning Off Google Assistant on Google Nest Speakers:
- Tap the physical microphone button on the device to manually deactivate Google Assistant.
- Use the Downtime feature in the Google Home app to temporarily disable Google Assistant’s voice detection.
Remember that when you turn off Google Assistant, you can still use your Google Nest speaker for playing music, controlling smart devices, and other non-voice command functions.
It’s all about finding the right balance between convenience and privacy.
Restricting YouTube Content on Google Nest Speakers
When it comes to ensuring a safe and appropriate viewing experience for your child on your Google Nest or Home speaker or display, there are several options available to restrict YouTube content.
By implementing parental controls and setting up YouTube Kids, you can have more control over what your child can watch and explore.
Parental controls allow you to manage your child’s access to features and content on Google Nest devices.
With content filters in the Google Home app, you can block explicit music and video content from YouTube and other services.
These filters can be applied to specific devices or all supported devices in your home, giving you the flexibility to customize the level of restriction.
To further enhance your child’s viewing experience, you can set up YouTube Kids on your Google Nest device.
YouTube Kids provides a curated and child-friendly environment with specially selected videos, channels, and playlists.
This ensures that your child is exposed to age-appropriate content and reduces the chances of them coming across inappropriate videos.
Table: Comparison of YouTube Content Restriction Options
| Restriction Options | Features |
|---|---|
| Content Filters in Google Home App | – Blocks explicit music and video content – Can be applied to specific devices or all supported devices – Provides customizable restriction levels |
| YouTube Kids | – Curated and child-friendly environment – Specially selected videos, channels, and playlists – Age-appropriate content – Reduced chances of accessing inappropriate videos |
By utilizing these options, you can ensure a safer and more controlled YouTube experience for your child on your Google Nest or Home speaker or display.
Whether you prefer to apply content filters or set up YouTube Kids, these measures give you peace of mind knowing that your child is accessing appropriate content online.
Using Filters to Restrict Content on Google Nest Speakers
When it comes to managing the content that is accessible on your Google Nest or Home speaker or display, filters can be a powerful tool.
By applying content filters in the Google Home app, you can block explicit music and video content from YouTube and other services.
These filters can be customized to affect everyone using the device or only guests and children with a Family Link account.
To apply content filters, simply navigate to the settings section of the Google Home app.
From there, select the device or devices on which you wish to enable the filters.
Once you’ve made your selection, you can choose the specific content categories or services you’d like to restrict.
This ensures that only age-appropriate and suitable content is accessible through your Google Nest or Home speaker or display.
Applying Content Filters in the Google Home App:
- Open the Google Home app on your mobile device.
- Select the device or devices you want to apply content filters to.
- Navigate to the settings section for the selected device.
- Look for the option labeled “Content filters” or a similar term.
- Select the content categories or services you wish to restrict.
- Save your settings and the content filters will be applied to your chosen device(s).
By utilizing content filters, you can create a safer and more controlled environment for yourself, your family, and your guests when using Google Nest or Home speakers or displays.
Whether you want to protect younger users from explicit content or simply curate a more tailored experience, these filters offer flexibility and peace of mind.
Note: Content filters may not be available for all regions or countries.
Check the Google Home app for availability in your area.
| Available Content Filter Options: | Details |
|---|---|
| Explicit Music | Blocks explicit songs and albums from music streaming services. |
| Explicit Video | Prevents access to explicit videos on YouTube and other platforms. |
| Services | Restricts specific streaming services or apps. |
| Content Categories | Allows you to block entire categories of content, such as violence, adult content, or gambling. |
Setting Parental Controls on Google Assistant Devices
If you want to ensure a safe and age-appropriate experience for your child while using Google Assistant devices, setting up parental controls is essential.
With these controls, you can manage your child’s access to features and content, providing a secure environment for them to explore and interact with the device.
By setting parental controls on Google Assistant devices, you can limit your child’s use of certain features and customize their experience.
You can control media access, block specific content, manage news and podcast preferences, and even schedule downtime for device usage.
Managing Access for Children on Google Assistant
Google Assistant offers a range of features and functionalities that may not be suitable for children.
By setting parental controls, you can tailor the Assistant’s behavior to your child’s needs and ensure that they have a safe and appropriate experience.
Here are the steps to manage access for children on Google Assistant devices:
- Open the Google Home app on your smartphone or tablet.
- Tap on the device you want to manage.
- Tap on the settings icon.
- Select “Digital Wellbeing.”
- Tap on “Family Link” and follow the on-screen instructions to set up supervision for your child’s account.
- Once the supervision is set up, you can manage your child’s access to various features and customize their experience according to their age and needs.
By following these steps, you can ensure that your child’s interactions with Google Assistant devices are safe, controlled, and appropriate for their age.
Setting Up a Supervised Experience on YouTube
When it comes to allowing your child to explore the vast world of YouTube, it’s important to create a safe and controlled environment.
You can achieve this by setting up a supervised experience on the platform, which gives you the ability to limit the videos your child can access and watch.
By following a few simple steps, you can ensure that your child enjoys a child-friendly and age-appropriate content selection on YouTube.
To begin, you’ll need to create a Google Account for your child.
This account will be linked to your own account, enabling you to manage and customize their YouTube experience.
With the child’s account set up, you can turn on the supervised experience feature, which allows you to select the appropriate content setting for your child’s age group.
Furthermore, by setting up voice match, you can ensure that only your child has access to their personalized content.
This feature utilizes voice recognition technology to identify your child’s voice and tailor the YouTube experience accordingly.
This adds an extra layer of protection and ensures that the content your child encounters is suitable for their age and interests.
Steps to Set Up a Supervised Experience on YouTube
- Create a Google Account for your child.
- Link your child’s account to your own.
- Turn on the supervised experience feature.
- Set the appropriate content setting for your child’s age group.
- Enable voice match to personalize the YouTube experience.
By taking these steps, you can rest assured that your child will have a safe and enjoyable time exploring YouTube.
The supervised experience feature provides you with greater control over the content your child can access, ensuring that they are exposed to child-friendly and age-appropriate videos.
With a supervised experience in place, you can let your child delve into the wonders of YouTube with peace of mind.
Conclusion
Turning off the downtime feature on your Google Home device is a straightforward process that can greatly enhance your device management experience.
By following the steps outlined in this guide, you can easily disable scheduled downtime and have seamless control over your Google Home speaker or display.
Additionally, you have learned how to set and manage timers, control timer volume, and even set sleep timers for automatic media turn-off.
You have also discovered how to turn off Google Assistant on various devices, such as Android phones, ChromeOS devices, and Google Nest speakers.
Furthermore, this guide has provided you with insights on restricting YouTube content and applying content filters on your Google Nest or Home devices.
You have also learned about setting up parental controls on Google Assistant devices, which allows you to manage your child’s access to features and content.
In conclusion, by utilizing the tips and tricks shared in this guide, you can optimize your Google Home device to meet your specific needs.
Whether you want to turn off downtime, customize settings, or control access for children, your Google Home device can be a powerful tool that caters to your preferences.