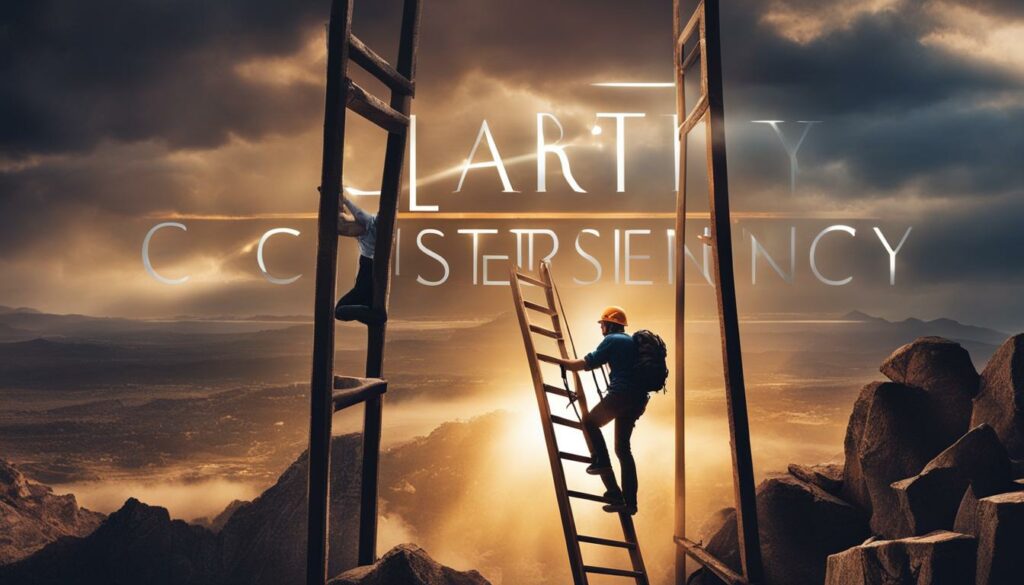If you’re experiencing frequent disconnection issues with your Google Home, it can be frustrating and disruptive to your daily routine.
Fortunately, there are several troubleshooting steps you can take to fix the problem and ensure a seamless smart speaker experience.
There can be various factors contributing to this issue, such as network problems, interference, or an overloaded Wi-Fi connection.
In this article, we’ll explore the common causes of disconnection and provide quick fixes to help troubleshoot the problem.
By following these recommended solutions, you’ll be able to resolve the issue and enjoy uninterrupted connectivity with your Google Home.
Common Network Problems with Google Nest Wifi or Google Wifi
If you’re experiencing frequent disconnection issues with your Google Home, it may be due to network problems with your Google Nest Wifi or Google Wifi.
Understanding these common network issues can help you troubleshoot and resolve the connectivity issues.
Offline Router or Point
One possible reason for disconnection is an offline router or point.
Check the status of your router and points to ensure they are powered on and connected to each other.
If any of them are offline, try restarting them and waiting for them to reconnect.
Inability to Connect to the Internet or Wi-Fi
If your Google Home is unable to connect to the internet or Wi-Fi, it will result in disconnection issues.
Make sure that your internet connection is stable and that you have entered the correct Wi-Fi password.
You may also want to check if other devices on the network are experiencing similar issues.
Network Error Indicated by the Light
If the light on your Google Home indicates a network error, it could mean that there is a problem with your network configuration.
Check the settings on your router and ensure that your Google Home is on the same network.
It’s also worth checking if any firmware updates are available for your router that might resolve the issue.
Other General Network Problems
There can be various other general network problems that can cause disconnection issues with your Google Home.
These may include signal interference from other devices, outdated router firmware, or a crowded Wi-Fi channel.
By troubleshooting these network problems, you can potentially improve the connectivity of your Google Home and minimize disconnection issues.
| Network Problem | Possible Solution |
|---|---|
| Offline router or point | Restart the router and wait for a reconnection |
| Inability to connect to the internet or Wi-Fi | Check your internet connection and Wi-Fi password |
| Network error indicated by the light | Check network configuration and update router firmware |
| Other general network problems | Troubleshoot signal interference and Wi-Fi channel congestion |
Troubleshooting Steps for Google Nest Wifi or Google Wifi

If you’re experiencing frequent disconnection issues with your Google Home, there are several troubleshooting steps you can take to fix the problem.
1. Check Cables and Connections
Start by checking all cables and connections between your Google Home, modem, router, and any additional access points.
Ensure that they are securely plugged in and not damaged.
2. Restart Modem, Router, and Point(s)
Next, try restarting your modem, router, and any Google WiFi points you have.
Unplug the power cords, wait for 10–15 seconds, and then plug them back in.
This can help refresh the network connection and resolve any temporary issues.
3. Check Network Configuration
If the disconnection problem persists, check your network configuration.
Access your router’s settings and verify that your Google Home is assigned a static IP address.
You may also need to adjust the WAN settings if necessary.
4. Contact Internet Service Provider (ISP)
If none of the above steps resolve the issue, it’s recommended to contact your Internet Service Provider (ISP) for further assistance.
They can check if there are any network issues or provide guidance specific to your setup.
By following these troubleshooting steps, you can help troubleshoot and resolve disconnection issues with your Google Home.
Remember to check cables, restart devices, verify network settings, and contact your ISP if needed.
This will ensure a seamless and uninterrupted experience with your Google Nest Wifi or Google Wifi.
Splitting WiFi Devices Between 2.4 GHz and 5 GHz Bands
One potential solution to the disconnection problem is to split your Wi-Fi devices between the 2.4 GHz and 5 GHz bands on your router.
This can help reduce the number of devices competing for connectivity and minimize interference issues.
The 2.4 GHz band offers wider coverage but slower speeds, while the 5 GHz band provides faster speeds but has a shorter range.
By connecting devices that require high-speed performance, such as your Google Home, to the 5 GHz band, you can ensure a more stable and reliable connection.
To split your Wi-Fi devices between the two bands, you’ll need to access your router’s settings.
This process may vary depending on your router model but usually involves logging into your router’s admin interface through a web browser.
Here’s how you can split your devices:
- Open a web browser on a device connected to your Wi-Fi network
- Type your router’s IP address into the address bar (common IPs include 192.168.0.1 or 192.168.1.1)
- Enter your router’s admin username and password (if you haven’t changed it, the default credentials can usually be found on the router itself or in the user manual)
- Navigate to the wireless settings or Wi-Fi settings section
- Look for an option to enable separate network names (SSID) for the 2.4 GHz and 5 GHz bands
- Enable this option and give each band a unique name (e.g., YourNetworkName_2.4GHz and YourNetworkName_5GHz)
- Save the settings and restart your router
- Connect your Google Home and other devices to the appropriate network name based on their compatibility and usage
By splitting your Wi-Fi devices between the 2.4 GHz and 5 GHz bands, you can optimize your network performance and reduce the likelihood of disconnection issues with your Google Home.
| Advantages of Splitting Wi-Fi Devices | Disadvantages of Splitting Wi-Fi Devices |
|---|---|
| Reduced interference and congestion | Limited range on the 5 GHz band |
| Faster speeds on the 5 GHz band | Lower compatibility with older devices on the 5 GHz band |
| Better performance for high-bandwidth activities | Increased complexity in managing multiple network names |
Moving Your Google Home to a New Location

If you’re still experiencing disconnection issues with your Google Home, one possible solution is to physically move the device to a different location.
By relocating your Google Home closer to your router, you can improve the Wi-Fi signal strength and reduce the chances of interference from other devices.
Moving your Google Home to a new location is a simple process. Follow these steps:
- Locate a suitable spot for your Google Home, ideally within proximity to your router.
- Unplug the power cable from your Google Home.
- Carefully move the device to the desired location.
- Plug the power cable back into your Google Home.
- Wait for the device to boot up and reconnect to your Wi-Fi network.
Once your Google Home is in its new location, monitor the device to see if the disconnection issues persist.
If the problem improves, it indicates that the previous location was causing interference or a weak Wi-Fi signal.
However, if the problem continues, you may need to explore other troubleshooting steps.
| Benefits of Moving Google Home | Considerations for Moving Google Home |
|---|---|
|
|
Summary
Moving your Google Home to a new location can significantly improve its connectivity and reduce disconnection issues.
By ensuring the device is closer to your router and minimizing interference, you can enjoy a more reliable smart speaker experience.
If moving your Google Home doesn’t resolve the problem, continue troubleshooting with the other steps outlined in this article.
Testing WiFi Strength and Interference Using “WiFiman”
If you’re still experiencing disconnection issues with your Google Home, it may be helpful to test the WiFi strength and check for any interference using the “WiFiman” app.
This app allows you to analyze your WiFi signal and detect any potential sources of interference that may be affecting your Google Home’s connectivity.
To get started, you can download the “WiFiman” app from the Google Play Store or the App Store.
Once installed, open the app and allow it to access your device’s location and WiFi settings.
The app will then scan the available WiFi networks in your area and provide you with detailed information about their signal strength and other relevant metrics.
Using “WiFiman,” you can identify if there are any neighboring WiFi networks that are operating on the same or overlapping channels as your own network.
This could potentially cause interference and lead to disconnection issues.
The app will also show you a visual representation of the signal strength in different areas of your home, helping you identify any dead spots or weak areas where your Google Home may struggle to connect.
| Signal Strength | Interference Level |
|---|---|
| Excellent | Low |
| Good | Medium |
| Fair | High |
| Poor | Very High |
Based on the information provided by “WiFiman,” you can then make informed decisions about optimizing your WiFi network.
This may involve changing your router’s channel or positioning your router and Google Home devices in areas with better signal strength.
By addressing any WiFi interference issues highlighted by the app, you can improve overall connectivity and reduce the frequency of disconnections with your Google Home.
Too Many Devices Connected to Your Router
If you’re experiencing frequent disconnections with your Google Home, one possible reason could be that you have too many devices connected to your router, which can overwhelm the bandwidth and lead to connectivity issues.
To improve the situation, consider the following steps:
- Disconnect unused devices: Take a look at the devices connected to your router and identify any that are not in use. Disconnecting these devices can free up bandwidth for your Google Home and other active devices.
- Distribute devices between 2.4 GHz and 5 GHz bands: If you have both bands available on your router, consider splitting your devices evenly between the 2.4 GHz and 5 GHz bands. This can help reduce congestion and improve overall connectivity.
By optimizing the number of devices connected to your router, you can alleviate the strain on your network and potentially resolve the disconnection issues with your Google Home.
Table: Device Distribution Example
| Device | Band |
|---|---|
| Google Home | 2.4 GHz |
| Smartphone 1 | 2.4 GHz |
| Smartphone 2 | 5 GHz |
| Laptop | 5 GHz |
| Smart TV | 2.4 GHz |
| Game Console | 5 GHz |
In the example above, the devices have been distributed between the 2.4 GHz and 5 GHz bands to balance the load and ensure optimal connectivity.
Upgrading to a More Powerful Router
If you’re still experiencing frequent disconnections with your Google Home, it may be time to consider upgrading to a more powerful router.
A router upgrade can provide a stronger signal and better handle multiple devices, ensuring a reliable connection for your Google Home.
When looking for a new router, ensure that it offers a higher signal strength and supports the latest Wi-Fi standards, such as 802.11ac or Wi-Fi 6.
These newer standards provide faster speeds and improved performance, especially in homes with multiple devices connected to the network.
Factors to Consider
When selecting a new router, keep the following factors in mind:
- Signal Range: Look for a router with a wide coverage area that can reach all corners of your home.
- Antenna Configuration: Consider routers with external antennas for better signal reception and flexibility in directing the Wi-Fi coverage.
- Number of LAN Ports: Determine the number of LAN ports you need to connect your wired devices, such as gaming consoles or smart TVs.
- Advanced Features: Look for routers with features like Quality of Service (QoS) prioritization, parental controls, and guest network support.
By investing in a new router that provides a stronger signal and can handle many devices, you can significantly improve the connectivity of your Google Home and enjoy an uninterrupted smart speaker experience.
How to Reconnect Google Home to Wi-Fi
If you find that your Google Home is disconnected from your Wi-Fi network, don’t worry, it’s a common issue that can be easily resolved.
Follow these steps to relink your Google Home to Wi-Fi:
- Open the Google Home app on your smartphone or tablet.
- Select your Google Home device from the list of available devices.
- Tap on the device settings icon (usually represented by a gear or three dots) located in the upper right corner of the screen.
- Scroll down and select “Wi-Fi.”
- Tap on “Forget This Network” to remove the current Wi-Fi network.
- Follow the on-screen instructions to connect your Google Home to a new Wi-Fi network. Make sure you enter the correct Wi-Fi network name and password.
Once you’ve completed these steps, your Google Home should be successfully reconnected to Wi-Fi, and you can continue enjoying all its features and functionalities.
Please note that the specific steps may vary slightly depending on the version of the Google Home app you are using.
However, the general process of relinking your Google Home to Wi-Fi should remain the same.
Troubleshooting Tip
If you’re still having trouble reconnecting your Google Home to Wi-Fi, try restarting both your Google Home device and your Wi-Fi router.
Sometimes, a simple restart can help resolve any temporary connectivity issues.
Factory Resetting Google Home
If you’ve tried all the troubleshooting steps and are still experiencing persistent connectivity issues with your Google Home, a factory reset may be the next course of action.
Factory resetting your device will restore it to its original settings, potentially resolving any underlying software issues that may be causing the disconnection problems.
Performing a factory reset on your Google Home is a straightforward process.
Simply follow the instructions provided by Google to ensure you do it correctly.
Typically, you’ll need to locate the factory reset button on your Google Home device.
It is usually found on the underside and can be pressed using a pin or paperclip.
Press and hold the button for about 15 seconds until you see the lights on your Google Home flash.
This indicates that the reset process has begun.
Note: Performing a factory reset will erase all personalized settings, including your Wi-Fi network information, linked accounts, and any customized preferences.
After the reset, you’ll need to set up your Google Home again, just like when you first purchased it.
Before proceeding with a factory reset, it’s important to note that this step should be taken as a last resort.
Ensure that you have exhausted all other troubleshooting options and have backed up any necessary data or settings from your Google Home.
Contacting Support for Assistance
If you’ve tried all the troubleshooting steps and are still experiencing disconnection issues with your Google Home, it may be time to reach out to Google Support for further assistance.
Contacting the support team can help you diagnose and resolve any persistent connectivity problems you may be facing.
Here’s how you can contact Google Support:
- Visit the Google Support website at https://support.google.com/
- Click on the “Contact Us” option located at the top right corner of the page.
- On the next page, select the product category for which you need assistance. In this case, choose “Google Home.”
- Choose the specific issue you’re facing from the list of options provided.
- Next, you’ll be presented with different support options, such as live chat, phone support, or email support. Select the option that works best for you.
- Follow the prompts provided to connect with a support representative who can assist you in resolving your Google Home disconnection issues.
Remember to provide a detailed description of the problem you’re experiencing and the steps you’ve already taken to troubleshoot.
This will help the support team better understand your issue and provide you with the most relevant assistance.
By reaching out to Google Support, you can get expert help in resolving your Google Home disconnection problems and ensure a seamless experience with your smart speaker.
Conclusion
In conclusion, troubleshooting frequent disconnections with your Google Home is possible by following a few simple steps.
First, ensure that all cables and connections are secure. Next, restart your modem, router, and point(s).
If the problem persists, check your network configuration and adjust the WAN settings if necessary.
Contact your Internet Service Provider (ISP) for further assistance if needed.
If these steps do not resolve the disconnection issues, there are other options to consider.
Splitting your Wi-Fi devices between the 2.4 GHz and 5 GHz bands can help reduce interference.
Moving your Google Home closer to the router can also improve Wi-Fi signal strength.
Using a Wi-Fi analyzing app like “WiFiman” can help identify potential signal interference from neighboring networks.
Additionally, if you have too many devices connected to your router, consider disconnecting unused devices or distributing them between the 2.4 GHz and 5 GHz bands to free up bandwidth.
Upgrading to a more powerful router may also provide a stronger signal and better handle multiple device connections.
If all else fails, you can reconnect your Google Home to Wi-Fi through the Google Home app or perform a factory reset.
And if you have exhausted all troubleshooting options, don’t hesitate to contact Google Support for further assistance.