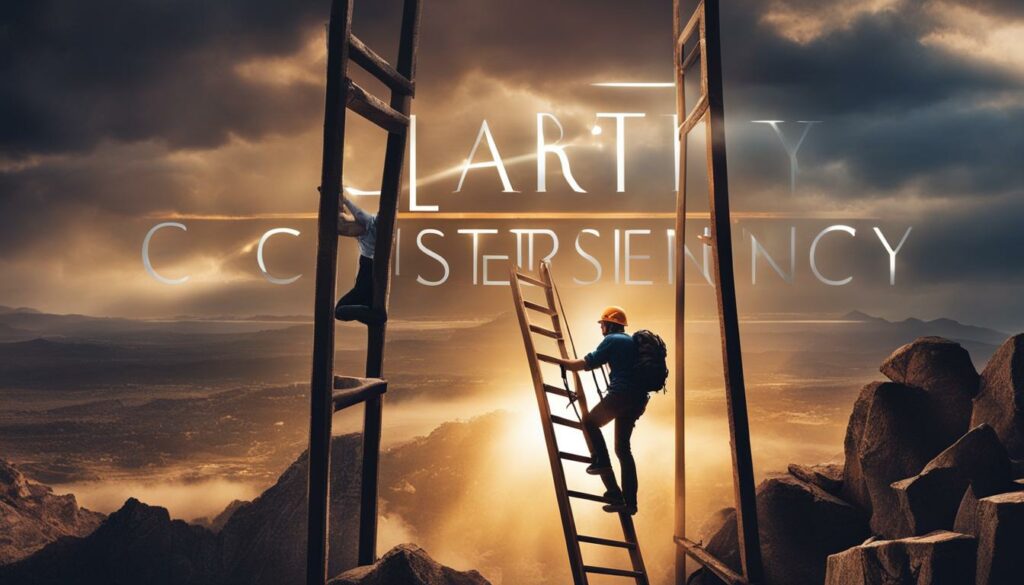Welcome to our comprehensive guide on the best picture settings for Vizio Smart TV.
As a proud owner of a Vizio TV, you know the importance of optimizing your viewing experience.
By calibrating the picture settings, you can unlock the full potential of your TV and enjoy a visually stunning display.
The Importance of Calibrating Picture Settings on Vizio TV
Calibrating the picture settings on your Vizio TV is crucial for optimizing your viewing experience.
By adjusting settings like brightness, contrast, color saturation, and tint, you can achieve a more accurate and visually appealing image.
Proper calibration ensures that the colors are vivid, the contrast is balanced, and the details are clear.
It takes some trial and error to find the perfect settings for your specific TV and viewing environment, but the effort is worth it for a more immersive and enjoyable watching experience.
When you calibrate your Vizio TV’s picture settings, you can enhance the overall image quality and ensure that it matches the content you are watching.
Whether you’re watching movies, TV shows, or playing games, calibrating the picture settings will help you see every detail with more clarity and sharpness.
It also allows you to adjust the settings based on your personal preference and the lighting conditions in your viewing environment.
By taking the time to calibrate your Vizio TV’s picture settings, you can optimize the picture quality, resulting in a more lifelike and engaging viewing experience.
It’s a simple process that can make a big difference in how you enjoy your favorite movies, shows, and games on your Vizio TV.
| Benefits of Calibrating Picture Settings on Vizio TV | How it Enhances the Viewing Experience |
|---|---|
| Improved color accuracy | Colors are more vibrant and true to life |
| Enhanced contrast | Details in dark and bright areas are more visible |
| Optimized brightness | Suitable for your viewing environment, preventing eye strain |
| Sharper image quality | Details are clearer and more defined |
How to Adjust Picture Settings on Vizio Smart TV
Adjusting the picture settings on your Vizio Smart TV is a straightforward process that allows you to customize the visual experience according to your preferences.
Here’s a step-by-step guide to help you fine-tune the picture settings:
- Using your remote control, navigate to the menu on your Vizio Smart TV.
- Select the “Picture” option from the menu.
- Within the picture settings menu, you’ll find various options to adjust, including:
- Brightness: This controls the overall lightness or darkness of the image.
- Contrast: Adjusting this setting can make the difference between dull or vibrant colors and a balanced image.
- Color: Manipulate the color saturation to enhance or tone down the richness of the colors on your Vizio Smart TV.
- Sharpness: Fine-tune this setting to enhance the clarity of the image, especially for text or detailed visuals.
- Backlight: Control the brightness of the TV’s backlight to improve visibility in different lighting conditions.
- Start with a balanced preset, such as “Calibrated” or “Movie” mode, and make slight adjustments based on your viewing environment.
- Don’t forget to save your settings for future use.
Recommended Picture Settings for Vizio Smart TV
To enhance your viewing experience on a Vizio Smart TV, here are some recommended picture settings:
| Setting | Recommended Value |
|---|---|
| Brightness | 50-60 (adjust based on your room’s lighting conditions) |
| Contrast | 80-90 (for a balanced image) |
| Color | 50-60 (adjust to your preference) |
| Sharpness | 20-30 (increase for clearer details) |
| Backlight | 50-60 (adjust based on your room’s brightness) |
Remember, these settings can serve as a starting point, and you can further customize them based on your personal preferences and the specific content you’re watching.
Experimentation and fine-tuning will help you find the optimal picture settings for your Vizio Smart TV.
Understanding Picture Modes on Vizio Smart TV
When it comes to fine-tuning your Vizio Smart TV’s picture settings, understanding the various picture modes available can greatly enhance your viewing experience.
Each mode is designed to optimize the display settings for different viewing scenarios, ensuring the best visual quality for various content types.
Let’s take a closer look at the picture modes offered by Vizio Smart TVs:
Calibrated Mode
Calibrated Mode is an excellent choice for watching movies and shows in high definition.
It provides a balanced and natural image with accurate colors, contrast, and brightness.
This mode is ideal for enjoying cinematic experiences with accurate color representation and optimal image quality.
Calibrated Dark Mode
If you prefer watching in dimly lit or dark rooms, Calibrated Dark Mode is the perfect option.
It reduces eye strain by enhancing details and reducing the intensity of bright colors.
This mode creates a more comfortable viewing experience in low-light environments without sacrificing image quality.
Vivid Mode
Vivid Mode is designed for well-lit rooms, as it enhances the brightness and color vibrancy of the image.
This mode creates a visually striking display that makes colors pop, making it a great choice for daytime viewing or rooms with ample lighting.
Game Mode
For gamers, Game Mode is a must-try.
This mode minimizes input lag, providing a smoother gaming experience.
It also optimizes the display settings to enhance visibility and responsiveness, allowing gamers to fully immerse themselves in their favorite games.
Computer Mode
If you’re using your Vizio Smart TV as a computer monitor, Computer Mode is the way to go.
It optimizes the display settings for sharp text rendering and accurate graphical representation, ensuring a comfortable viewing experience for various computing tasks.
Understanding these picture modes allows you to customize the picture settings on your Vizio Smart TV based on your specific viewing environment and content type.
Experiment with different modes to find the one that best suits your needs and preferences.
| Picture Mode | Watching movies and shows in high-definition |
|---|---|
| Calibrated Mode | Watching movies and shows in high definition |
| Calibrated Dark Mode | Dimly lit or dark room viewing |
| Vivid Mode | Well-lit room viewing |
| Game Mode | Gaming |
| Computer Mode | Using as a computer monitor |
Enhancing Picture Quality on Vizio Smart TV

To enhance the picture quality on your Vizio Smart TV, there are several settings you can adjust to optimize the visual experience.
Paying attention to specific settings like backlight, contrast, color saturation, sharpness, and color temperature can make a significant difference in the clarity and vibrancy of the image.
Optimizing Backlight and Contrast
The backlight setting controls the brightness of the screen.
In well-lit rooms, increasing the backlight can counteract glare and make the image easier to see.
On the other hand, in darker rooms, reducing the backlight can prevent eye strain and create a more comfortable viewing experience.
Adjusting the contrast setting can greatly impact the balance between dark and light areas in the image.
Increasing the contrast can make the colors appear more vivid and the details more pronounced.
However, be mindful not to set the contrast too high, as it may result in loss of detail in bright areas.
Fine-Tuning Color Saturation and Sharpness
Color saturation refers to the intensity of the colors on the screen.
Increasing the color saturation can make the colors appear more vibrant.
However, be cautious not to oversaturate the colors, as it may result in an artificial and unrealistic image.
The sharpness setting affects the clarity and focus of the image.
Increasing the sharpness can make the details appear crisper, but be careful not to set it too high, as it may introduce noise and artifacts.
Finding the right balance is crucial for a clear and natural-looking image.
Adjusting Color Temperature
The color temperature setting determines the overall warmth or coolness of the image.
It is measured in Kelvin (K).
Lower color temperatures, typically around 6500K, create a warm, yellowish image, while higher color temperatures, around 9000K, produce a cooler, bluish image.
Adjusting the color temperature according to your preference and the content you’re watching can enhance the overall visual appeal.
| Setting | Effect |
|---|---|
| Backlight | Controls the brightness of the screen. Adjust to counteract glare or prevent eye strain. |
| Contrast | Adjusts the balance between dark and light areas in the image. Enhances vividness and detail. |
| Color Saturation | Controls the intensity of colors on the screen. Increases vibrancy and richness. |
| Sharpness | Affects the clarity and focus of the image. Enhances details but should be careful not to introduce noise. |
| Color Temperature | Determines the overall warmth or coolness of the image. Adjust according to personal preference and content. |
By adjusting these settings based on your specific viewing environment and personal preferences, you can optimize the picture quality on your Vizio Smart TV and enjoy a more immersive and visually pleasing experience.
Customizing Picture Settings for Different Viewing Environments
Optimizing the picture settings on your Vizio Smart TV is essential for achieving the best viewing experience in different environments.
By customizing the picture settings according to the lighting conditions and specific needs of each room, you can ensure that your TV delivers optimal image quality and visual performance.
Picture Settings for Bright Rooms
In bright rooms with lots of natural light, it’s important to adjust the picture settings to improve visibility and maintain vibrant colors.
To enhance the picture quality in bright environments, increase the backlight setting on your Vizio Smart TV.
This will counteract glare and ensure that the image remains clear and visible even in well-lit conditions.
Additionally, you can also adjust the color saturation setting to make the colors more vivid and add depth to the image.
Picture Settings for Dark Rooms
In dark rooms with reduced lighting, tweaking the picture settings can significantly enhance your viewing experience.
To prevent eye strain and improve visibility in darker environments, reduce the backlight setting on your Vizio Smart TV.
This will create a more comfortable and immersive viewing experience by reducing the brightness of the screen.
You can also enable the Calibrated Dark Mode, which is specifically designed for watching content in low-light conditions.
his mode optimizes the picture settings to deliver better contrast and detail without causing eye fatigue.
Picture Settings for Gaming
If you’re an avid gamer, customizing the picture settings on your Vizio Smart TV can enhance your gaming performance and overall experience.
Enabling the Game Mode setting is crucial, as it minimizes input lag and optimizes the display for a smoother gaming experience.
Additionally, adjusting the brightness, contrast, and sharpness settings can help bring out the details in gaming visuals and make the gaming environment more immersive.
Experiment with these settings to find the perfect balance between responsiveness and visual quality for an optimal gaming experience.
By customizing the picture settings on your Vizio Smart TV to suit different viewing environments, you can enjoy the best possible image quality and enhance your overall viewing experience.
Whether you’re in a bright room, a dark room, or gaming, fine-tuning the picture settings will ensure that you get the most out of your Vizio Smart TV.
Tips for Fine-Tuning Picture Settings on Vizio Smart TV
Fine-tuning the picture settings on your Vizio Smart TV is essential for achieving the best possible visual experience.
By making small adjustments, you can enhance the clarity, color accuracy, and overall picture quality.
Here are some tips to help you fine-tune the picture settings on your Vizio Smart TV:
1. Start with a Balanced Preset
Begin by selecting a balanced preset mode like “Calibrated” or “Movie” mode as a starting point.
These presets are designed to provide a good baseline for most viewing scenarios.
From there, you can make minor adjustments based on your personal preferences and the specific content you’re watching.
2. Adjust the Basic Settings
First, focus on the basic settings like brightness, contrast, and color saturation.
Brightness controls the overall intensity of the image, contrast balances the light and dark areas, and color saturation enhances or reduces the vibrancy of colors.
Experiment with these settings until you achieve a well-balanced and visually pleasing result.
3. Fine-Tune Advanced Settings
Once you’re satisfied with the basic settings, you can move on to more advanced adjustments.
Sharpness affects the level of detail in the image, tint adjusts the color balance, and color temperature determines the warmth or coolness of the colors.
Make subtle changes to these settings to achieve optimal picture quality for your specific viewing environment.
Remember to save your settings after making adjustments so that they are applied every time you watch your Vizio Smart TV.
Fine-tuning the picture settings may require some trial and error, but the end result will be a more immersive and visually stunning viewing experience.
| Setting | Description |
|---|---|
| Brightness | Adjusts the overall intensity of the image. |
| Contrast | Balance the light and dark areas of the picture. |
| Color Saturation | Enhances or reduces the vibrancy of colors. |
| Sharpness | Affects the level of detail in the image. |
| Tint | Adjusts the color balance. |
| Color Temperature | Determines the warmth or coolness of the colors. |
By following these tips and taking the time to fine-tune the picture settings on your Vizio Smart TV, you can enjoy a more immersive and visually stunning viewing experience.
Experiment with different settings to find the perfect balance for your specific preferences and viewing environment.
Maximizing Gaming Performance on Vizio Smart TV
When it comes to gaming on your Vizio Smart TV, optimizing the picture settings can make a world of difference in your gaming experience.
By fine-tuning the settings specifically for gaming, you can ensure smoother, more responsive, and visually stunning gameplay.
The first step to maximizing gaming performance is to enable Game Mode on your Vizio Smart TV.
This mode reduces input lag, which is the delay between your controller input and the action happening on the screen.
By minimizing input lag, you can enjoy a more seamless gaming experience, especially in fast-paced games where split-second reactions are crucial.
Alongside enabling Game Mode, you can further enhance the visual quality by adjusting specific picture settings.
Start by adjusting the brightness to ensure that the game details are well-lit and easy to see.
Next, fine-tune the color saturation to make the colors pop and create a more vibrant gaming environment.
Lastly, adjust the sharpness to enhance the clarity of the game visuals and bring out the small details.
| Picture Setting | Optimal Level |
|---|---|
| Brightness | Adjust to ensure game details are visible in dark and bright areas. |
| Color Saturation | Adjust to make colors vibrant and visually appealing. |
| Sharpness | Adjust to enhance the clarity and details of the game visuals. |
Keep in mind that achieving the best picture settings for gaming may require some trial and error.
Each game and gaming environment is different, so it’s essential to experiment with different settings to find the perfect balance between responsiveness and visual quality.
By optimizing the picture settings and enabling Game Mode on your Vizio Smart TV, you can elevate your gaming experience to new heights.
Immerse yourself in stunning visuals, enjoy smoother gameplay, and take your gaming adventures to the next level.
Connecting Vizio Smart TV to a Computer
To fully utilize the capabilities of your Vizio Smart TV, you can connect it to a computer and transform it into a large-scale monitor.
The process of connecting your TV to a computer is straightforward, and with the right picture settings, you can optimize the display for an enhanced viewing experience.
To connect your Vizio Smart TV to a computer, start by ensuring that both devices are connected to the same network.
On your TV, go to the settings menu and select the “Network” option.
From there, choose your network and enter the password if required.
On your computer, open the settings menu and select “Display.”
Look for the option to connect to an external display and choose your Vizio Smart TV from the list of available devices.
Once your TV is successfully connected to your computer, it’s important to optimize the picture settings for computer use.
Enable the Computer Mode on your Vizio Smart TV, as this setting adjusts the display settings specifically for computer applications.
Additionally, you can fine-tune settings like brightness, contrast, and color temperature to ensure a comfortable viewing experience for various computing tasks.
By properly configuring the picture settings, you can enjoy sharp text rendering, accurate graphical representation, and a visually appealing display when using your Vizio Smart TV as a computer monitor.
| Step | Description |
|---|---|
| 1 | Connect your Vizio Smart TV and computer to the same network. |
| 2 | On your TV, navigate to the settings menu and select “Network.” |
| 3 | Choose your network from the available options and enter the password if required. |
| 4 | On your computer, open the settings menu and select “Display.” |
| 5 | Look for the option to connect to an external display and choose your Vizio Smart TV from the list. |
| 6 | Enable the Computer Mode on your Vizio Smart TV to optimize display settings for computer use. |
| 7 | Adjust settings like brightness, contrast, and color temperature for a comfortable viewing experience. |
Conclusion
In conclusion, calibrating and customizing the picture settings on your Vizio Smart TV is crucial for enhancing the overall viewing experience.
By making adjustments to settings like backlight, contrast, color saturation, and color temperature, you can achieve optimal visual quality and clarity.
Ensuring that your Vizio Smart TV is properly calibrated allows you to unlock its full potential and enjoy a more immersive and realistic image.
Whether you’re watching movies, gaming, or using your TV as a computer monitor, fine-tuning the picture settings can greatly enhance your enjoyment.
To enhance the picture quality on your Vizio Smart TV, consider experimenting with different settings and finding the perfect balance that suits your specific viewing environment and personal preferences.
By applying the best picture settings, you can achieve a clearer, more vibrant, and more visually pleasing image.
So, take the time to explore the various picture modes and adjust the settings accordingly.
Calibrate, customize, and enhance the picture settings on your Vizio Smart TV to elevate your viewing experience to new heights.