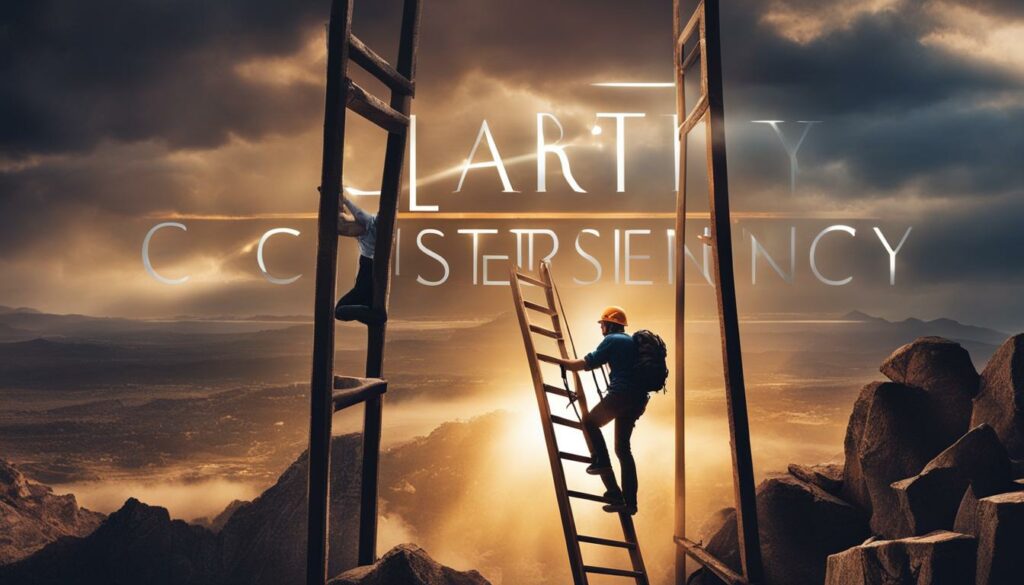Are you wondering if you can connect Orbi to your existing router?
Look no further! In this guide, we will provide you with step-by-step instructions on how to set up your Orbi system with your current router.
With Orbi, you can extend your WiFi coverage, eliminate dead zones, and enjoy faster and more reliable internet speeds.
So, if you’re ready to boost your WiFi signal and enjoy a seamless internet experience, let’s dive into the setup process.
Understanding Orbi and Its Benefits
Orbi is a powerful WiFi system that offers a range of benefits when connected to your existing router.
By extending your WiFi coverage and eliminating dead zones, Orbi enhances your internet experience and ensures a seamless connection throughout your home.
One of the key advantages of connecting Orbi to your existing router is the improved WiFi coverage it provides.
With Orbi’s mesh network technology, you can say goodbye to weak signals and enjoy a strong, reliable connection in every corner of your home.
This means faster internet speeds, seamless streaming, and uninterrupted online gaming.
Another benefit of Orbi is its compatibility with most routers.
Whether you have a cable modem, DSL, or fiber optic connection, Orbi can integrate seamlessly with your current setup.
This makes it a versatile and convenient solution for enhancing your WiFi network without the need for complicated installations or additional equipment.
Table: Benefits of Connecting Orbi to Existing Router
| Benefit | Description |
|---|---|
| Enhanced WiFi coverage | Eliminates dead zones and provides a strong connection throughout your home |
| Faster internet speeds | Enjoy smooth streaming, lag-free gaming, and quick downloads |
| Seamless integration | Compatible with most routers, making setup hassle-free |
Overall, connecting Orbi to your existing router offers a range of benefits that enhance your WiFi network.
With improved coverage, faster speeds, and easy integration, Orbi provides a seamless and reliable internet experience for all your online activities.
Preparing for Setup

Before setting up your Orbi system with your existing router, it’s important to make sure you have everything prepared.
Taking a few simple steps can help ensure a smooth and successful setup process.
To begin, ensure that both your Orbi system and your existing router are plugged into a reliable power source and turned on.
This is essential for the devices to communicate effectively and for the setup to proceed without any interruptions.
In addition, it is recommended to power cycle both devices by unplugging them from the power source, waiting for a few minutes, and then plugging them back in.
This power cycling process can help resolve any potential issues and ensure that both devices are ready for the setup process.
Preparing for Setup Checklist:
- Ensure both Orbi system and existing router are plugged into a power source and turned on.
- Power cycle both devices by unplugging them, waiting a few minutes, and plugging them back in.
By following these preparation steps, you can create an optimal environment for setting up your Orbi system with your existing router.
This will help ensure a seamless and successful setup process, allowing you to enjoy the benefits of an enhanced WiFi network throughout your home.
| Step | Description |
|---|---|
| Step 1 | Ensure both Orbi system and existing router are plugged into a power source and turned on. |
| Step 2 | Power cycle both devices by unplugging them, waiting a few minutes, and plugging them back in. |
Summary:
Before setting up your Orbi system with your existing router, it’s important to prepare both devices.
Ensure they are plugged into a power source and turned on, and consider power cycling them to resolve any potential issues.
By following these steps, you can create a favorable environment for a successful setup process.
Connecting Orbi to Existing Router: A Step-by-Step Guide

When it comes to enhancing your WiFi network, connecting your Orbi system to your existing router is a simple and effective solution.
By following a few easy steps, you can establish a seamless connection and enjoy improved coverage throughout your home.
In this section, we will walk you through the process of connecting Orbi to your current router using an Ethernet cable.
Steps to Connect Orbi to Existing Router:
- Locate an available LAN port on your current router.
- Connect one end of an Ethernet cable to the LAN port.
- Take the other end of the Ethernet cable and connect it to the yellow Internet port on your Orbi system.
By establishing this wired connection, you are enabling Orbi to seamlessly integrate with your existing router, creating a unified and extended WiFi network.
This powerful combination will enhance your internet experience and eliminate any dead zones within your home.
With Orbi connected to your existing router, you will benefit from faster and more reliable internet speeds, ensuring smooth browsing, streaming, and gaming experiences for all your connected devices.
Advantages of connecting orbi to existing router
- Extended WiFi coverage throughout your home
- Elimination of dead zones
- Faster and more reliable internet speeds
- Unified WiFi network
Setting Up Orbi Using the NETGEAR Insight App

Setting up your Orbi system with the NETGEAR Insight app is a convenient and user-friendly method.
Follow the step-by-step instructions below to ensure a smooth setup process:
- Download the NETGEAR Insight app from the Apple App Store or Google Play Store on your mobile device.
- Launch the app and create an account or log in if you already have one.
- Connect your mobile device to the WiFi network that you want to use with your Orbi system.
- Ensure that your Orbi devices, including the router and satellites, are powered on and in close proximity to your mobile device.
- Within the app, follow the prompts to add your Orbi devices to your account.
- The app will automatically detect your Orbi devices and guide you through the setup process.
- During the setup, you may need to provide your existing router’s WiFi network name and password.
- Once the setup is complete, you can customize your Orbi network settings and enjoy the extended WiFi coverage throughout your home.
By using the NETGEAR Insight app, you can easily configure your Orbi system and manage your network settings from the convenience of your mobile device.
It provides a seamless and intuitive user experience, allowing you to get your Orbi system up and running in no time.
Benefits of Setting Up Orbi with the NETGEAR Insight App
- Ease of Use
- Streamlined Setup Process
- Intuitive Network Management
- Quick Access to Orbi Settings
- Monitoring and Control of Connected Devices
- Remote Management
Using the NETGEAR Insight app provides several advantages, including simplified setup, easy network management, and the ability to monitor and control your connected devices.
With this app, you can ensure that your Orbi system is optimized for peak performance.
Setting Up Orbi Using a Web Browser

Setting up your Orbi system using a web browser is an alternative method that allows for easy configuration.
Follow the steps below to get started:
- Begin by unplugging your modem and removing the backup battery, if applicable. Then, plug the modem back in.
- Use an Ethernet cable to connect your modem to the yellow Internet port on your Orbi system.
- Next, connect your computer or mobile device to the Orbi system using either Ethernet or WiFi.
- Launch a web browser, such as Chrome or Firefox, and visit orbilogin.com.
- Once on the login page, enter the appropriate login credentials for your Orbi system.
- Follow the onscreen instructions to complete the setup process. The web-based interface provides a user-friendly experience with intuitive guidance.
By setting up your Orbi system using a web browser, you can easily access and configure the necessary settings for optimal performance.
| Step | Description |
|---|---|
| 1 | Unplug modem and remove backup battery (if applicable). |
| 2 | Connect modem to Orbi system using Ethernet cable. |
| 3 | Connect computer or mobile device to Orbi system via Ethernet or WiFi. |
| 4 | Launch web browser and visit orbilogin.com. |
| 5 | Enter login credentials for Orbi system. |
| 6 | Follow onscreen instructions to complete setup. |
The web browser setup provides a convenient option for configuring your Orbi system to work seamlessly with your existing router.
Configuring Orbi as an Access Point
If you want to maximize the benefits of your Orbi system, you can configure it as an access point (AP) on your existing network.
By setting up Orbi in AP mode, you can extend your WiFi coverage and enjoy the advantages of using Orbi as an access point.
To configure Orbi as an access point, access the Advanced settings in your Orbi control panel. Look for the AP mode option and select it.
This will enable Orbi to function as a WiFi signal transmitter and extend the coverage of your network.
Advantages of Using Orbi as an Access Point
There are several advantages to using Orbi as an access point:
- Enhanced Coverage: Orbi’s powerful WiFi technology extends the reach of your network, ensuring a strong and reliable connection throughout your home.
- Seamless Integration: By configuring Orbi as an access point, you can seamlessly integrate it into your existing network, allowing for easy communication between devices.
- Improved Performance: Orbi’s advanced features, such as beamforming and tri-band technology, optimize network performance and deliver faster speeds and better overall performance.
- Flexibility: With Orbi as an access point, you have the flexibility to expand your network and add additional satellites as needed, ensuring coverage in even the largest homes.
How to Set Up Orbi as an Access Point
Setting up Orbi as an access point is a straightforward process. Follow these steps:
- Access the Orbi control panel by typing “orbilogin.com” in your web browser.
- Log in using your Orbi credentials.
- In the Advanced settings, locate the AP mode option.
- Select AP mode to configure Orbi as an access point.
- Follow the onscreen instructions to adjust the IP addressing and complete the setup.
Once the setup is complete, your Orbi system will be configured as an access point, providing enhanced WiFi coverage and improved network performance.
Discovering IP Addresses for Configuration
To configure your Orbi and existing router, you may need to discover the IP addresses of your devices.
One convenient way to find these addresses is by using the Command Prompt (CMD) on a Windows PC.
Follow the step-by-step instructions below:
Step 1: Open the Command Prompt (CMD)
Open the Command Prompt as an administrator.
You can do this by clicking the Windows Start button, typing “Command Prompt” into the search bar, right-clicking on the Command Prompt app, and selecting “Run as administrator.”
Step 2: Type the Command
Type “ipconfig” into the Command Prompt and press enter.
This command will display a list of network connections and their corresponding IP addresses.
Look for the labels “Default Gateway” and “IPv4 Address” to identify the IP addresses of your existing router and Orbi system.
Step 3: Note the IP Addresses
Make a note of the IP addresses displayed in the Command Prompt.
The “Default Gateway” IP address represents your existing router, while the “IPv4 Address” corresponds to your Orbi system.
These IP addresses will be essential for configuring your devices and ensuring a successful setup.
Troubleshooting Tips
If you encounter any difficulties during the Orbi setup process, don’t worry.
There are several troubleshooting tips you can try to resolve common issues and get your Orbi system up and running smoothly.
Power Cycling Devices
One of the first steps you can take is power cycling both your Orbi system and existing router.
This involves unplugging both devices from the power source, waiting a few minutes, and then plugging them back in.
Power cycling can help resolve any temporary glitches or connectivity issues that may be affecting the setup process.
Checking Cable Connections
It’s important to ensure that all cable connections are secure and properly inserted.
Verify that the Ethernet cable is securely connected between your existing router’s LAN port and Orbi’s yellow Internet port.
Additionally, check that all power cables are firmly plugged in.
Loose connections can result in intermittent or no connectivity.
Updating Firmware
Regularly updating the firmware on your Orbi system and existing router can help ensure compatibility and improve performance.
Visit the manufacturer’s website or consult the user manual to learn how to check for and install firmware updates for your specific devices.
Keeping your firmware up to date can often resolve compatibility issues and provide bug fixes for a smoother setup experience.
Contacting Orbi Support
If you’ve tried the troubleshooting tips above and are still experiencing issues with setting up your Orbi system, don’t hesitate to reach out to Orbi’s customer support.
They have a dedicated team of experts who can assist you further, providing personalized guidance and troubleshooting for your specific setup scenario.
You can find contact information on the official Orbi website or in the user manual that came with your Orbi system.
By following these troubleshooting tips and reaching out for assistance when needed, you can overcome any setup challenges and successfully connect your Orbi system to your existing router.
Tips for Optimal Performance
Optimizing the performance of your Orbi system is essential to ensure seamless and reliable WiFi coverage throughout your home.
By following these tips, you can maximize the capabilities of your Orbi system and enhance your overall internet experience.
Positioning Satellites
Proper placement of your Orbi satellites plays a crucial role in extending WiFi coverage and minimizing signal interference.
Position your satellites strategically in areas where you experience weak or unreliable WiFi signals.
This can help eliminate dead zones and improve the overall coverage in your home.
Experiment with different locations and positions to find the optimal placement for your satellites.
WiFi Channel Selection
Choosing the right WiFi channel can significantly impact the performance of your Orbi system.
WiFi channels can become congested, especially in densely populated areas where multiple networks are operating in close proximity.
By selecting a less busy channel, you can reduce interference and improve the overall network speeds.
Use the Orbi management interface to change the WiFi channel and experiment with different options to find the best channel for your specific environment.
| Advantages of Positioning Satellites Strategically and Selecting the Right WiFi Channel |
|---|
| 1. Enhanced WiFi coverage throughout your home |
| 2. Minimized signal interference and reduced congestion |
| 3. Elimination of dead zones and improved network speeds |
| 4. Optimal performance for streaming, gaming, and other bandwidth-intensive activities |
| 5. Reliable and seamless WiFi experience for all connected devices |
Regular Maintenance
To ensure ongoing optimal performance, it is essential to perform regular maintenance on your Orbi system.
This includes keeping your firmware up to date, as manufacturers often release updates to improve performance and security.
Additionally, periodically checking and adjusting your placement of satellites can help maintain reliable WiFi coverage in your home.
Implementing these tips will help you make the most of your Orbi system and create a robust WiFi network that meets your needs.
By optimizing performance, positioning satellites strategically, and selecting the right WiFi channel, you can enjoy a seamless and reliable internet experience throughout your home.
Frequently Asked Questions (FAQs)
Here are some frequently asked questions about connecting Orbi to an existing router:
Can I connect Orbi to any router?
A: Orbi is compatible with most routers, making it a versatile solution for extending your WiFi network.
However, it’s always recommended to check the compatibility of your specific router model with Orbi to ensure seamless integration.
What is the advantage of connecting Orbi to an existing router?
Connecting Orbi to your existing router allows you to enhance your WiFi coverage, eliminate dead zones, and enjoy faster and more reliable internet speeds throughout your home.
By leveraging the power of the Orbi system, you can achieve a seamless and robust WiFi experience.
How do I troubleshoot connection issues between Orbi and my existing router?
If you’re experiencing difficulties during the setup process or encountering connection issues, there are several troubleshooting steps you can try.
These include power cycling both devices, ensuring proper cable connections, and checking for firmware updates on your router.
If the issues persist, it’s recommended to reach out to Orbi’s customer support for further assistance.
These frequently asked questions address common concerns and provide additional information about connecting Orbi to an existing router.
By following the setup process and troubleshooting tips provided in this guide, you can confidently set up your Orbi system and enjoy improved WiFi coverage and performance.
Conclusion
In conclusion, you can indeed connect your Orbi system to an existing router, and doing so offers significant benefits for your WiFi network.
By following the step-by-step instructions outlined in this guide, you can set up your Orbi system seamlessly and improve your home’s WiFi coverage.
Connecting Orbi to your existing router allows for whole-home coverage, eliminating dead zones and providing faster and more reliable internet speeds.
Whether you choose to set up using the NETGEAR Insight app or a web browser, the process is straightforward and user-friendly.
Once your Orbi system is set up, you can further optimize its performance by strategically positioning the satellites throughout your home and selecting the best WiFi channel.
By following these tips, you can ensure the optimal performance of your Orbi system.
If you have any further questions or need assistance during the setup process, do not hesitate to contact Orbi’s dedicated support team.
Start enjoying the enhanced WiFi coverage and improved internet speeds that Orbi can provide with your existing router today.
FAQs
CAN I CONNECT ORBI TO AN EXISTING ROUTER?
Yes, you can connect Orbi to an existing router.
This guide provides step-by-step instructions on how to set up your Orbi system with your current router.
HOW CAN CONNECTING ORBI TO AN EXISTING ROUTER IMPROVE MY WIFI NETWORK?
By connecting Orbi to your existing router, you can extend your WiFi coverage, eliminate dead zones, and enjoy faster and more reliable internet speeds.
WHAT DO I NEED TO DO BEFORE SETTING UP ORBI WITH MY EXISTING ROUTER?
Make sure both devices are plugged into a reliable power source and turned on.
It is also recommended to power cycle both devices by unplugging them, waiting a few minutes, and then plugging them back in.
HOW DO I CONNECT ORBI TO MY EXISTING ROUTER?
Use an Ethernet cable to connect one end to an available LAN port on your current router and the other end to the yellow Internet port on your Orbi system.
CAN I SET UP ORBI USING THE NETGEAR INSIGHT APP?
Yes, you can download the app from the Apple App Store or Google Play Store and follow the prompts to complete the setup process.
IS THERE AN ALTERNATIVE WAY TO SET UP ORBI?
Yes, you can also set up Orbi using a web browser.
Visit orbilogin.com, enter the login credentials, and follow the onscreen instructions to complete the setup.
CAN I CONFIGURE ORBI AS AN ACCESS POINT ON MY EXISTING NETWORK?
Yes, you can set up Orbi in access point (AP) mode, which allows it to function as a WiFi signal transmitter and extend the coverage of your network.
HOW CAN I DISCOVER THE IP ADDRESSES OF MY DEVICES FOR CONFIGURATION?
You can use the Command Prompt (CMD) on a Windows PC.
Open the Command Prompt as an administrator and type “ipconfig” to display the required IPs along with their labels.
WHAT SHOULD I DO IF I ENCOUNTER DIFFICULTIES DURING THE ORBI SETUP PROCESS?
Try power cycling the devices, ensuring proper cable connections, and checking for firmware updates.
If the issues persist, contact Orbi’s customer support for further assistance.
HOW CAN I OPTIMIZE THE PERFORMANCE OF MY ORBI SYSTEM?
Strategically position the satellites throughout your home to maximize coverage and minimize interference.
Additionally, select the best WiFi channel for your network to reduce congestion and improve overall speeds.
WHERE CAN I FIND MORE INFORMATION AND ANSWERS TO COMMON QUESTIONS ABOUT CONNECTING ORBI TO AN EXISTING ROUTER?
Please refer to the Frequently Asked Questions (FAQs) section below for more information and detailed answers to common concerns.