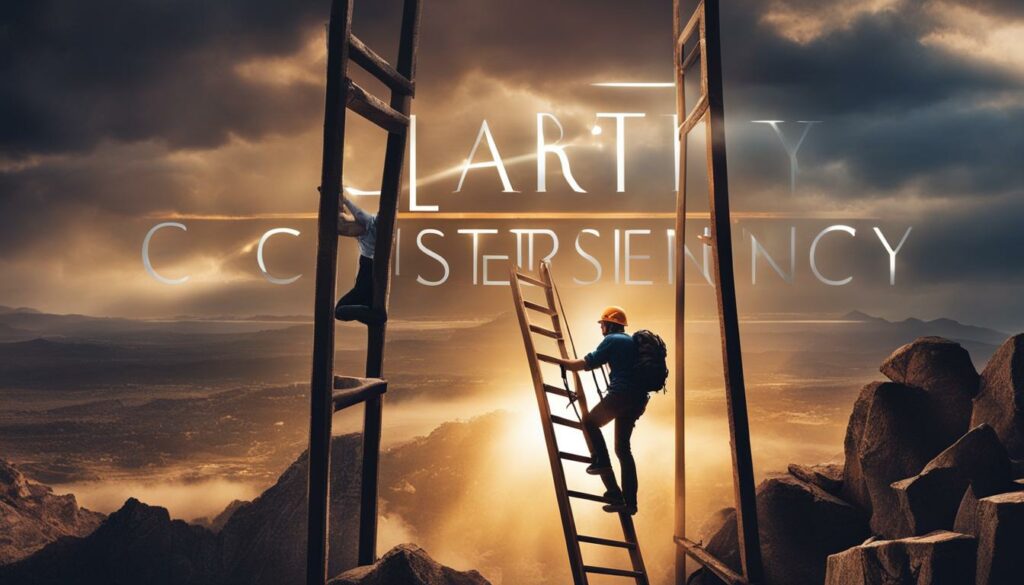Changing the WiFi settings on your Ring Doorbell is essential when you move to a new place, change your router, or experience connectivity issues.
Follow these steps to change the WiFi network on your Ring Doorbell:
In this comprehensive guide, we will walk you through the process of changing the WiFi on your Ring Doorbell.
Whether you’re setting up a new network, troubleshooting connection problems, or updating your network credentials, we’ve got you covered.
By the end of this guide, you’ll have all the information you need to confidently change the WiFi settings on your Ring Doorbell. Let’s get started!
1. Putting Your Ring Doorbell in Setup Mode
Before you can change the WiFi connection on your Ring Doorbell, you need to put the device in setup mode.
This allows you to access the necessary settings and connect to a new WiFi network.
The process of entering setup mode may vary depending on the model of your Ring Doorbell, so follow the instructions for your specific device.
Here are the general steps to put your Ring Doorbell in setup mode:
- Open the Ring app on your smartphone.
- Select your Ring Doorbell from the list of devices.
- Tap on the settings icon for your Ring Doorbell.
- Look for the option to enter setup mode or change WiFi network.
- Follow the on-screen prompts to put your Ring Doorbell in setup mode.
Once your Ring Doorbell is in setup mode, you can proceed to change the WiFi network by following the instructions provided in the next section.
Troubleshooting Tip:
If you’re having trouble putting your Ring Doorbell in setup mode, try the following:
- Ensure that your smartphone is connected to the same WiFi network you want to connect your Ring Doorbell to.
- Make sure the Ring Doorbell is fully charged or connected to a power source.
- If your Ring Doorbell has a physical setup button, press and hold it for at least 10 seconds to enter setup mode.
- If you still can’t enter setup mode, consult the user manual or contact Ring support for further assistance.
Now that you know how to put your Ring Doorbell in setup mode, let’s move on to the next section to learn how to change the WiFi network on your device.
2. Changing the Password for Your Ring Doorbell
Ensuring the security of your Ring Doorbell is crucial, and changing the password is one of the key steps you can take.
By updating your password regularly, you can protect your device from potential unauthorized access.
Follow these simple steps to change the password on your Ring Doorbell:
- Open the Ring app on your smartphone or tablet.
- Select the Ring Doorbell device you want to change the password for.
- Tap on the settings icon, usually represented by a gear or a cog.
- Look for the “Change Password” option and tap on it.
- Enter your current password and then type in the new password you want to use.
- Confirm the new password by entering it again.
- Tap on the “Save” or “Done” button to save the changes.
Things to Consider When Changing the Password:
- Choose a strong and unique password: Use a combination of letters (both uppercase and lowercase), numbers, and special characters to create a password that is difficult to guess.
- Don’t reuse passwords: Avoid using the same password for multiple accounts to minimize the risk of a data breach.
- Regularly update your password: Change your password periodically to maintain a high level of security.
- Keep your password confidential: Never share your password with anyone or write it down in an easily accessible location.
- Enable two-factor authentication: Add an extra layer of security by enabling two-factor authentication in the Ring app.
Table: Password Strength Guidelines
| Password Strength | Requirements |
|---|---|
| Weak | Less than 8 characters |
| Medium | 8-12 characters including a combination of letters and numbers |
| Strong | 12 or more characters including a combination of letters, numbers, and special characters |
By following these steps and best practices, you can ensure that your Ring Doorbell remains secure and protected from unauthorized access.
3. Choosing the WiFi Frequency for Your Ring Doorbell
When it comes to choosing the right WiFi frequency for your Ring Doorbell, understanding the differences between 2.4 GHz and 5 GHz is crucial.
The frequency you select can impact the performance and range of your Ring Doorbell’s connection.
Let’s explore the key factors to consider.
Frequency Comparison
2.4 GHz is the more common WiFi frequency and offers a wider range compared to 5 GHz.
It is suitable for larger homes or areas with thick walls where the signal needs to penetrate obstacles for a stable connection.
However, since it is widely used, it may be subject to more interference from other devices, such as baby monitors and microwaves.
On the other hand, 5 GHz provides faster speeds and less interference due to its less crowded frequency band.
It is ideal for smaller homes or areas with minimal interference, ensuring a reliable and high-performance connection for your Ring Doorbell.
However, its range may be limited compared to 2.4 GHz, especially if there are obstacles in the way.
Choosing the Right Frequency
The frequency you choose for your Ring Doorbell depends on your specific situation.
Consider the following factors:
- Range: If your Ring Doorbell is far from your WiFi router or you have a large home, 2.4 GHz may be the better choice for its wider coverage.
- Interference: If you live in an area with many neighboring WiFi networks or other devices that use 2.4 GHz, switching to 5 GHz can provide a cleaner and more reliable connection.
- Speed: If you prioritize faster data transfer speeds for video streaming or other bandwidth-intensive activities, 5 GHz is the preferred option.
By understanding the differences between 2.4 GHz and 5 GHz, you can make an informed decision on which WiFi frequency to select for your Ring Doorbell based on your specific needs and environment.

| Factors | 2.4 GHz | 5 GHz |
|---|---|---|
| Range | Wider | Limited |
| Interference | More susceptible | Less interference |
| Speed | Slower | Faster |
How to Prevent Changing the WiFi Network on Your Ring Doorbell
In order to ensure the security and stability of your Ring Doorbell, it is important to prevent unauthorized changes to the WiFi network.
Here are some tips to help you protect your Ring Doorbell from unwanted WiFi network changes:
1. Create a Strong and Unique Password
One of the most effective ways to prevent unauthorized access and changes to your Ring Doorbell’s WiFi network is by setting up a strong and unique password.
Avoid using common passwords or easily guessable combinations.
Opt for a password that is at least 12 characters long and includes a mix of uppercase and lowercase letters, numbers, and special characters.
Regularly update your password to maintain security.
2. Enable Two-Factor Authentication
An additional layer of security for your Ring Doorbell is to enable two-factor authentication.
This means that in addition to your password, you will need to provide a second form of verification, such as a code sent to your registered mobile device, before making any changes to the WiFi network settings.
Two-factor authentication adds an extra level of protection against unauthorized access.
3. Regularly Monitor and Review Device Settings
Keep a close eye on the settings of your Ring Doorbell and regularly review them to ensure they have not been tampered with.
Be vigilant for any changes to the WiFi network or other settings that you have not authorized.
If you notice any suspicious activity, immediately change your password and contact Ring support for further assistance.
By following these steps, you can help protect your Ring Doorbell from unauthorized changes to the WiFi network, ensuring the continued security and functionality of your device.
Remember, it’s better to be proactive and take preventative measures to safeguard your Ring Doorbell rather than dealing with the consequences of a compromised network.

Reasons to Change WiFi on Your Ring Doorbell
There are several reasons why you might need to change the WiFi network on your Ring Doorbell.
Whether you’re moving to a new place, upgrading your internet service, or experiencing connectivity issues, it’s important to understand the reasons why changing the WiFi on your Ring Doorbell can be beneficial.
One of the main reasons to change the WiFi network on your Ring Doorbell is to ensure a stable and reliable connection.
If you’re experiencing frequent drops in the WiFi signal or poor video quality, changing to a different WiFi network can help improve the performance of your Ring Doorbell.
Additionally, if you’ve recently upgraded your router to a more advanced model with better range and signal strength, changing the WiFi network on your Ring Doorbell will allow you to take full advantage of these improvements.
Another reason to change the WiFi network on your Ring Doorbell is if you’ve moved to a new place.
When you move, you’ll likely have a new internet service provider and a new WiFi network.
It’s essential to update the WiFi settings on your Ring Doorbell to ensure that it’s connected to the correct network and can continue to function properly in your new home.
A third reason to change the WiFi on your Ring Doorbell is to enhance the security of your network.
If you suspect that your WiFi network has been compromised or if you’ve been experiencing suspicious activity, changing the WiFi network on your Ring Doorbell can help protect your privacy and prevent unauthorized access to your device.
By understanding the reasons why changing the WiFi network on your Ring Doorbell is necessary, you can ensure a better connection, improved performance, and enhanced security for your device.
Take the time to follow the instructions specific to your Ring Doorbell model to change the WiFi network seamlessly.

Resetting Your Ring Doorbell
If you’re experiencing connectivity issues with your Ring Doorbell or if you’re planning to sell or gift it to someone else, resetting the device may be necessary.
Resetting the Ring Doorbell will remove all your personal settings and data, returning it to its factory defaults.
Follow the steps below to reset your Ring Doorbell:
- Locate the reset button on the back of your Ring Doorbell.
- Press and hold the reset button for at least 15 seconds.
- Release the reset button once the light on the front of the doorbell starts flashing.
- Wait for the doorbell to complete the reset process. This may take a few minutes.
- Once the light on the front of the doorbell stops flashing and remains solid white, the reset is complete.
After resetting the Ring Doorbell, you’ll need to set it up again using the Ring app on your smartphone.
This will involve connecting it to your Wi-Fi network and selecting your preferences for notifications and other settings.
It’s important to note that resetting the Ring Doorbell will remove all previously recorded videos and events.
If you want to keep any important footage, make sure to download and save it before performing the reset.
By following these steps, you can easily reset your Ring Doorbell and start fresh with a clean slate.
Whether you’re troubleshooting connectivity issues or preparing the device for a new owner, the reset process is simple and effective.
Remember to always refer to the official Ring documentation for detailed instructions specific to your Ring Doorbell model.
Connecting Ring Doorbell to Ring Chime Pro for Extended WiFi Network
Expanding the WiFi network for your Ring Doorbell is made easy with the Ring Chime Pro.
This device acts as a WiFi extender, ensuring a consistent and reliable connection for your Ring Doorbell.
Follow these steps to connect your Ring Doorbell to Ring Chime Pro:
- Ensure that your Ring Chime Pro is set up and connected to your WiFi network. Refer to the user manual for detailed instructions.
- Place your Ring Chime Pro within a reasonable distance of your Ring Doorbell for optimal signal strength.
- Open the Ring app on your smartphone.
- Select the Ring Doorbell device you want to connect to Ring Chime Pro.
- Go to the device settings and select “Device Health”.
- Scroll down and select “Linked Chimes”.
- Tap “Add a Chime” and follow the on-screen instructions to connect your Ring Doorbell to Ring Chime Pro.
- Once connected, test the connection by activating the doorbell and ensuring that the chime sound is heard.
By connecting your Ring Doorbell to Ring Chime Pro, you can extend the WiFi network coverage and enhance the performance of your device.
This is especially helpful if your Ring Doorbell is located far from your router or if you experience weak WiFi signals in certain areas of your property.
Ring Doorbell Compatibility
Not all Ring Doorbell models are compatible with Ring Chime Pro.
Before attempting to connect, make sure to check the compatibility list provided by Ring.
It’s also important to note that Ring Chime Pro can support multiple Ring Doorbell devices, allowing you to extend the WiFi network for all your Ring devices.
Take advantage of the convenience and reliability provided by the Ring Chime Pro to enhance the functionality of your Ring Doorbell.
With a stronger WiFi signal, you can enjoy seamless video streaming, real-time alerts, and improved overall performance.
Conclusion
Changing the Wi-Fi on your Ring Doorbell is a simple and important process to enhance the performance and reliability of your device.
Whether you’re moving to a new place, upgrading your network, or experiencing connectivity issues, following the steps outlined in this guide will help you change the Wi-Fi network on your Ring Doorbell seamlessly.
Remember to keep your Wi-Fi credentials handy, as you will need them during the setup process.
It’s also crucial to pay attention to the specific setup instructions for your Ring Doorbell model, as they may vary slightly.
By changing the Wi-Fi network on your Ring Doorbell, you can ensure that your device remains connected and functions optimally.
Enjoy the convenience and peace of mind that come with a stable and secure Wi-Fi connection for your Ring Doorbell!
FAQs
How do I put my Ring Doorbell in setup mode?
To put your Ring Doorbell in setup mode, follow the specific instructions for your model.
Typically, you will need to locate the setup button on the device and press and hold it until the light starts flashing.
This indicates that the device is in setup mode.
How can I change the password for my Ring Doorbell?
Changing the password for your Ring Doorbell is important for security.
To change the password, open the Ring app on your smartphone, go to the device settings, and look for the option to change the password.
Follow the on-screen prompts to create a new password.
Which WiFi frequency should I choose for my Ring Doorbell?
WiFi routers operate on two frequencies – 2.4GHz and 5GHz. For optimal performance, it is recommended to choose the 2.4GHz frequency for your Ring Doorbell.
This frequency offers better range and penetration through walls, ensuring a more stable connection.
How can I prevent changing the WiFi network on my Ring Doorbell unnecessarily?
To prevent unnecessary changes to the WiFi network on your Ring Doorbell, make sure to keep your WiFi network credentials handy in a safe place.
Additionally, avoid resetting your router or changing the network settings unless necessary.
What are the reasons for changing the WiFi network on my Ring Doorbell?
There are several reasons why you might need to change the WiFi network on your Ring Doorbell.
Some common reasons include moving to a new place, changing your router, experiencing connectivity issues, or selling or gifting your Ring Doorbell to someone else.
How do I reset my Ring doorbell?
To reset your Ring Doorbell, press and hold the reset button located on the device for about 15 seconds.
This will restore the device to its factory settings and remove any previously saved WiFi network information.
How can I connect my Ring Doorbell to Ring Chime Pro for an extended WiFi network?
To connect your Ring Doorbell to Ring Chime Pro, open the Ring app on your smartphone and go to the device settings.
Look for the option to add a Chime Pro device and follow the on-screen instructions to connect your Ring Doorbell to the extended WiFi network provided by Ring Chime Pro.