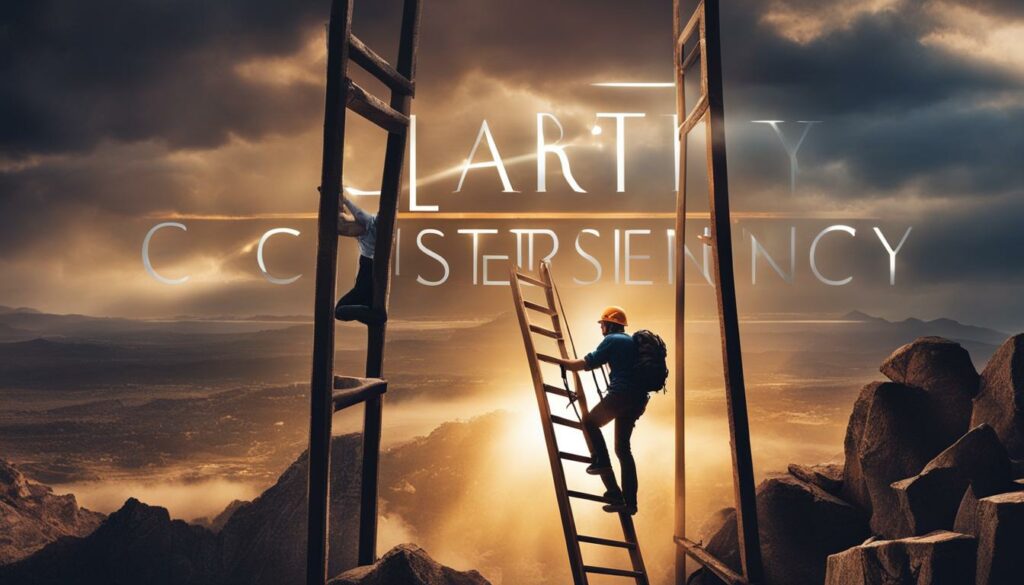Welcome to our comprehensive guide on how to connect your Google Home to your MacBook.
In this article, we will provide you with simple steps to set up the connection and enhance your smart home experience.
Follow along as we walk you through the process and provide valuable tips and troubleshooting advice.
With our easy-to-follow instructions, you’ll be able to seamlessly connect your Google Home to your MacBook and take advantage of its features.
Whether you want to stream content, manage your smart home devices, or enjoy enhanced audio output, we’ve got you covered. Let’s dive into the step-by-step setup guide.
Installing the Emulator on Your MacBook
Before you can connect your Google Home to your MacBook, you’ll need to install an emulator that allows you to run the Android operating system on your Mac.
One popular emulator is Bluestacks, but there are other options available.
Choose the emulator that best suits your needs and follow the installation instructions.
Running Android apps on your MacBook is made possible by using an emulator, such as Bluestacks.
By installing the emulator on your MacBook, you can create a virtual Android environment, enabling you to use Google Home and other Android apps on your Mac.
Here is a step-by-step guide on how to install the emulator.
- Go to the official Bluestacks website or the website of your chosen emulator.
- Download the installer file for Mac.
- Open the installer file and follow the on-screen instructions to install the emulator on your MacBook.
- Once the installation is complete, launch the emulator.
- Set up the emulator by signing in with your Google account.
- Now you have successfully installed the emulator on your MacBook, which allows you to run Android apps, including the Google Home app.
With the emulator installed, you can now proceed to the next steps of connecting your Google Home to your MacBook.
| Emulator Options | Description |
|---|---|
| Bluestacks | A popular emulator that allows you to run Android apps on your Mac. |
| Nox Player | Another emulator that provides a seamless Android experience on your MacBook. |
| Genymotion | A powerful emulator designed primarily for developers. |
These emulators provide different features and performance levels, so it’s advisable to research and choose the one that best fits your needs.
Once you have installed the emulator, you can move on to updating Google Chrome on your MacBook.
Updating Google Chrome on Your MacBook
If you want to connect your Google Home to your MacBook, it’s essential to update your Google Chrome browser to the latest version.
Making sure your browser is up-to-date ensures compatibility and smooth connectivity between your devices.
To update Google Chrome on your MacBook, follow these simple steps:
- Launch Google Chrome on your MacBook
- Click on the three vertical dots menu icon in the top-right corner
- Select “Help” from the dropdown menu
- Choose “About Google Chrome”
- Chrome will automatically check for updates and download the latest version if available
- Once the update is installed, restart your browser
Updating Google Chrome ensures that you have the latest features, bug fixes, and security enhancements.
It also allows for seamless integration with your Google Home device.
By keeping your browser up-to-date, you can enjoy a smoother and more reliable connection between your MacBook and Google Home.
Why Updating Google Chrome Is Important
Updating Google Chrome on your MacBook is crucial for several reasons.
Firstly, the latest version of Chrome may have specific optimizations and improvements that enhance performance when connecting to your Google Home.
Secondly, Google regularly releases security updates to protect against potential vulnerabilities.
By updating your browser, you ensure that your connection to Google Home is secure and protected.
Furthermore, updating Google Chrome ensures compatibility with the latest features and functions of your Google Home device.
This allows you to take full advantage of voice commands, smart home control, and media playback options.
By staying up to date, you can enjoy the optimal experience with your Google Home and MacBook combination.
Benefits of Updating Google Chrome on Your MacBook
- Improved performance and stability.
- Enhanced security and protection against vulnerabilities.
- Full compatibility with Google Home features and functions.
- Access to the latest voice commands and smart home control.
- Seamless integration with media playback options.
By following the simple steps to update Google Chrome on your MacBook, you can ensure a smooth and hassle-free connection to your Google Home device.
Stay updated, enjoy the latest features, and make the most of your smart home experience.
Casting Your MacBook to Google Home
Once you have completed the necessary installations and updates on your MacBook, you can easily cast your MacBook screen to your Google Home or Chromecast devices.
This allows you to enjoy your favorite movies, videos, or even presentations on a bigger screen.
Here are the steps to cast your MacBook to Google Home:
- Open the Google Chrome browser on your MacBook. Ensure that you have the latest version installed to avoid any compatibility issues.
- Look for the casting icon in the top-right corner of the browser. It resembles a square with waves. If you don’t see the icon, you can pin it by going to Chrome Settings > Cast.
- Click on the casting icon and select “Cast screen” from the drop-down menu.
- A list of available devices with built-in Chromecast, including your Google Home speaker, will appear. Choose your Google Home device from the list.
- Your MacBook screen will now be mirrored on your Google Home device, allowing you to view it on a larger display.
In addition to casting your entire screen, you can also directly stream apps like YouTube, Hulu, and Netflix, which have Chromecast built-in.
This enables you to enjoy your favorite media content without the need for screen mirroring.
With the ability to cast your MacBook to Google Home, you can take full advantage of the larger screen and superior sound quality offered by your Google Home device.
Whether it’s for entertainment purposes or professional presentations, casting your MacBook to Google Home provides a seamless and immersive viewing experience.
Table: Comparison of Casting Options
| Casting Option | Advantages | Disadvantages |
| Screen Mirroring | Allows you to cast your entire MacBook screen. Enables you to view any app or content on a larger display. | Requires a stable Wi-Fi connection for smooth casting. May experience a slight lag or delay in screen mirroring. |
| App Streaming | Provides direct streaming of supported apps like YouTube, Hulu, and Netflix. Offers a seamless media playback experience without the need for screen mirroring. | Limited to supported apps with built-in Chromecast functionality. May not support all media apps or streaming services. |
By understanding the advantages and disadvantages of each casting option, you can choose the method that best suits your needs and preferences.
Whether you prefer screen mirroring for versatility or app streaming for convenience, casting your MacBook to Google Home enhances your multimedia experience and expands the capabilities of your smart home setup.
Setting Up the Google Home App on Your MacBook
If you want to have more functionality and control over your Google Home device on your MacBook, you can set up the Google Home app.
Follow these steps to get started:
- Visit the App Store on your MacBook.
- Search for the Google Home app.
- Download and install the app.
- Launch the Google Home app from your Applications folder.
- Follow the step-by-step instructions provided by the app.
- Sign in or create an account.
- Add your Google Home device to the app.
The Google Home app allows you to use voice commands and control settings directly from your MacBook.
With the app, you can easily manage your smart home devices, set up routines, and customize preferences.
Using the Google Home App on Your MacBook
Once you have the Google Home app set up on your MacBook, you can take advantage of its features.
Here are some key functionalities:
- Control smart home devices: With the app, you can control compatible devices in your home, such as lights, thermostats, and speakers.
- Create routines: Set up personalized routines to automate tasks and control multiple devices with a single command. For example, you can create a “Good Morning” routine that turns on the lights, plays your favorite music, and gives you a weather update.
- Manage media playback: Cast music, podcasts, or videos from your MacBook to your Google Home device for a seamless audio and video playback experience.
- Customize settings: Adjust various settings for your Google Home device, such as voice match, preferred language, and privacy preferences.
With the Google Home app on your MacBook, you can conveniently manage and control your smart home devices without needing to pick up your phone or use a separate remote.
Enjoy a seamless integration between your MacBook and your Google Home device for a smarter, more connected home.
Connecting Google Home to MacBook via Bluetooth

If you prefer a wireless connection between your Google Home and MacBook, you can use Bluetooth.
Follow these easy steps to pair your devices:
- Ensure that Bluetooth is enabled on your MacBook. Go to System Preferences, click on “Bluetooth,” and turn it on.
- On your Google Home device, press and hold the physical button with the microphone symbol until it enters pairing mode.
- On your MacBook, go to the Bluetooth preferences and click on the “+” button to scan for nearby devices.
- Select your Google Home device from the list of available devices.
- Enter the provided PIN code when prompted to complete the pairing process.
Once the pairing is successful, your Google Home and MacBook will be connected via Bluetooth.
This allows you to enjoy a seamless wireless connection and easily stream audio from your MacBook to your Google Home speaker.
It’s important to note that Bluetooth connectivity may have limitations in terms of range and stability compared to other connection methods.
Keep your devices within a reasonable proximity for the best performance.
With the Bluetooth connection established, you can enjoy the convenience of controlling your Google Home device directly from your MacBook and streaming audio or video without the need for additional cables.
Managing Audio Output for MacBook through Google Home
If you want to enhance your audio experience, you can manage the audio output from your MacBook through your Google Home.
By connecting your MacBook and Google Home via Bluetooth, you can stream audio from any app on your MacBook directly through the speakers of your Google Home device.
Here’s how:
Step 1: Connect MacBook and Google Home via Bluetooth
First, ensure that Bluetooth is turned on in the System Preferences on your MacBook.
Then, put your Google Home device in pairing mode by pressing and holding the physical button with the microphone symbol.
On your MacBook, go to the Bluetooth preferences and click the “+” sign to scan for nearby devices.
Select your Google Home from the list and enter the provided PIN code to pair the devices.
Step 2: Set Google Home as the Audio Output
Once your MacBook and Google Home are paired, open an app that plays audio or video on your MacBook.
In the menu bar of your MacBook, click on the speaker icon and select “Google Home” as the output.
This will route the audio from your MacBook to the speakers of your Google Home device, providing a seamless audio experience.
By managing the audio output from your MacBook through your Google Home, you can enjoy your favorite music, podcasts, and videos with enhanced sound quality.
Whether you’re working, relaxing, or entertaining, this feature allows you to make the most of your Google Home device and elevate your audio experience.
Benefits of Managing Audio Output for MacBook through Google Home
- Enhanced audio quality.
- Seamless connection between devices.
- Convenient control over audio output.
- Improved multimedia experience.
With the ability to manage audio output for your MacBook through your Google Home, you can create a personalized and immersive audio environment.
Whether you’re enjoying music, watching movies, or having a video conference, this feature adds a new level of convenience and flexibility to your MacBook and Google Home setup.
Troubleshooting Google Home Connection on MacBook
Connecting your Google Home to your MacBook can sometimes pose challenges.
If you’re experiencing difficulties, try these troubleshooting steps to resolve common issues.
1. Check Google Home and MacBook Compatibility
Ensure that your Google Home device and MacBook are compatible with each other.
Check the system requirements for both devices and verify that they meet the necessary specifications.
If they are not compatible, you may need to consider alternative methods for connecting your smart home devices.
2. Ensure Wi-Fi Network Connectivity
Make sure that both your Google Home device and MacBook are connected to the same Wi-Fi network.
Inconsistent network connections can prevent the devices from communicating with each other.
Restarting your router or reconnecting to the Wi-Fi network on both devices may help establish a stable connection.
3. Update Software and Firmware
Ensure that your Google Home app, Google Chrome browser, and your Google Home device’s firmware are all up to date.
Outdated software versions may have compatibility issues and can prevent your devices from connecting properly.
Check for updates on each device and install any available updates.
4. Troubleshoot Firewall Settings
If you have a firewall enabled on your MacBook, ensure that it allows incoming connections for necessary apps like Google Chrome or Assistant.
Check your firewall settings and make any adjustments needed to enable the connection between your Google Home and MacBook.
By following these troubleshooting steps, you should be able to resolve common connectivity issues between your Google Home and MacBook.
If you continue to experience problems, consider reaching out to the respective support channels for further assistance.
| Possible Causes | Solutions |
|---|---|
| Compatibility issues between Google Home and MacBook | Check system requirements and consider alternative connection methods |
| Inconsistent Wi-Fi network connectivity | Ensure both devices are connected to the same stable Wi-Fi network |
| Outdated software or firmware versions | Update Google Home app, Google Chrome browser, and device firmware |
| Firewall settings blocking incoming connections | Adjust firewall settings to allow connections for necessary apps |
Conclusion
Connecting your Google Home to your MacBook is a straightforward process that enhances your smart home experience and allows you to enjoy seamless media playback.
By following the step-by-step instructions outlined in this guide, you can easily set up the necessary software, establish a connection via Bluetooth, and manage audio output from your MacBook through your Google Home.
To get started, make sure both your Google Home and MacBook are connected to the same Wi-Fi network.
Then, install the Google Home app on your MacBook by downloading it from the App Store and following the installation instructions.
Once the app is installed, sign in or create an account and add your Google Home device to the app.
Next, you can pair your Google Home and MacBook via Bluetooth.
Enable Bluetooth on your MacBook through the System Preferences and put your Google Home device in pairing mode by pressing and holding the microphone symbol button.
In the Bluetooth preferences on your MacBook, select your Google Home from the list and enter the provided PIN code to complete the pairing process.
Once paired, you can enjoy the benefits of a seamless connection between your Google Home and MacBook.
You can cast your MacBook screen to your Google Home or Chromecast devices, stream audio directly from your MacBook to your Google Home speaker, and control your smart home devices using voice commands from your MacBook.