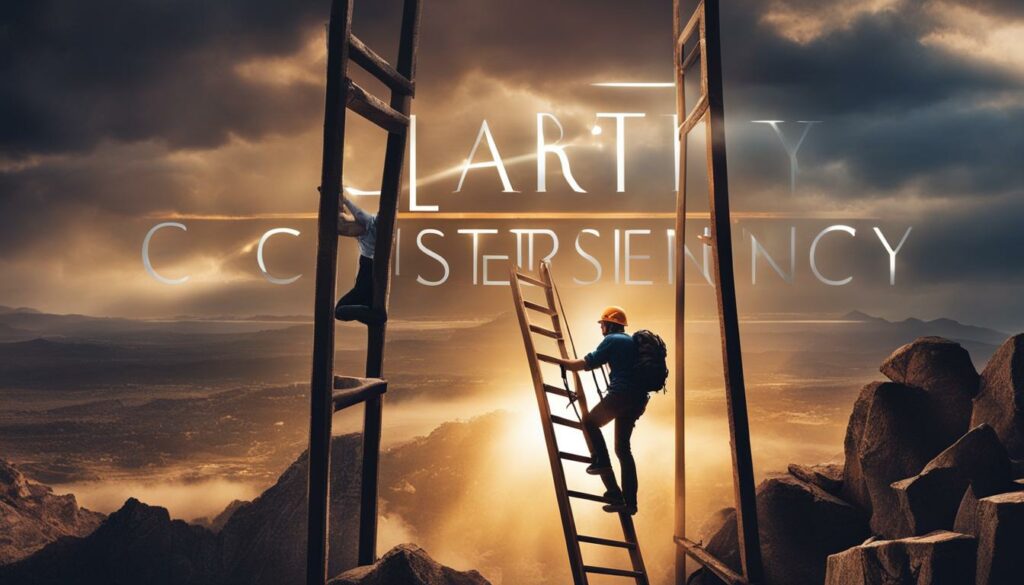To unlock the full potential of your network setup and enhance your gaming and streaming experience, port forwarding your Netgear Nighthawk router is essential.
This comprehensive guide will provide you with step-by-step instructions on how to port forward your Netgear Nighthawk router, ensuring a seamless and optimized connection.
Port forwarding allows you to open specific ports on your router’s firewall, enabling the direct and uninterrupted flow of data to a specific device on your home network.
By following these instructions, you’ll be able to easily configure port forwarding for your Netgear Nighthawk router, allowing for improved performance and functionality.
Stay tuned for the next sections of this guide, where we’ll dive deeper into understanding port forwarding and its benefits, setting up a static IP address, accessing the Netgear Nighthawk router interface, navigating to the port forwarding settings, configuring port forwarding for a specific service, testing your port forwarding configuration, troubleshooting tips, and more. Let’s get started!
Understanding Port Forwarding and its Benefits
Port forwarding is a crucial aspect of optimizing your Netgear Nighthawk router and maximizing your network setup.
By opening specific ports on your router’s firewall, you enable the direct and uninterrupted flow of data to a specific device on your home network.
This process has numerous benefits that can enhance your overall connectivity and improve your online experience.
Improved Gaming and Streaming
One of the primary advantages of port forwarding is its impact on online gaming and streaming.
By forwarding the necessary ports for your gaming console or streaming device, you can eliminate any potential issues with connection stability or latency.
This ensures smooth gameplay without interruptions or lag, allowing you to fully immerse yourself in your favorite games.
Similarly, streaming high-definition content becomes seamless, as data can flow freely without any bottlenecks.
Efficient Server Hosting
Port forwarding is also essential for hosting servers for various applications or games.
Whether you want to create a Minecraft server, host a website, or run an FTP server, port forwarding enables external users to connect to your server without any hindrances.
This allows you to share your creations, collaborate with others, or provide access to specific resources hosted on your server.
Remote Access and Surveillance
Another significant benefit of port forwarding is the ability to access devices on your home network remotely.
By forwarding the necessary ports, you can establish secure connections to your networked devices from anywhere in the world.
This is particularly useful for managing security cameras, accessing files on your home computer, or controlling smart home devices while you are away.
In summary, port forwarding is a vital feature of your Netgear Nighthawk router that unlocks the full potential of your network setup.
It enhances your gaming and streaming experience, enables efficient server hosting, and allows for remote access to your networked devices.
By following the steps outlined in this guide, you can easily configure port forwarding for your specific needs and enjoy seamless connectivity across all your devices.
Setting Up a Static IP Address

To successfully port forward on your Netgear Nighthawk router, it is crucial to assign a static IP address to the device you want to forward the ports to.
By setting up a static IP address, you ensure that the ports remain open even after the device reboots.
There are two methods to set up a static IP address.
The first option is to use the free Static IP Setter tool, which simplifies the process and automatically assigns a static IP address to your device.
The second option is to manually create a static IP address by following the provided Static IP Guides.
This method gives you more control over the IP address assignment.
Regardless of the method you choose, assigning a static IP address is an essential step before proceeding with the port forwarding process on your Netgear Nighthawk router.
Static IP Setter
| Step | Description |
|---|---|
| 1 | Download and install the Static IP Setter tool from the official website. |
| 2 | Launch the tool and select the device you want to assign a static IP address to from the provided list. |
| 3 | Click the “Assign Static IP” button and wait for the tool to assign the static IP address. |
| 4 | Restart the device to apply the new static IP address. |
Manual Static IP Address Configuration
- Access the router’s web interface by entering the router’s IP address in your preferred web browser.
- Log in to the router’s interface using the default username and password (admin/password).
- Navigate to the LAN Setup or LAN Settings section.
- Locate the DHCP Reservation or Static IP Address section and click the “Add” or “Create” button.
- Specify the MAC address and IP address of your device, and click the “Apply” or “Save” button to confirm the static IP address assignment.
- Restart the device to apply the new static IP address.
Accessing the Netgear Nighthawk Router Interface

To configure port forwarding on your Netgear Nighthawk router, you first need to access its web interface.
Follow the step-by-step instructions below:
- Open your preferred web browser.
- Enter the router’s IP address into the address bar. For the Netgear Nighthawk R7000 model, the default IP address is typically 172.16.0.1.
- Press “Enter” to navigate to the router’s login page.
- Enter the default username and password when prompted. The default username is usually “admin” and the default password is “password”.
- Click the “Log In” button to access the Netgear Nighthawk router interface.
Once you have successfully logged in, you can proceed to the next section to configure the port forwarding settings for your specific needs.
Once you are logged in to the Netgear Nighthawk router interface, you can easily navigate to the port forwarding settings.
Follow these steps to access the necessary options:
- Click on the “Advanced” link.
- Then, click on the “Advanced Setup” link.
- Finally, click on “Port Forwarding / Port Triggering” to access the port forwarding settings.
By following this simple navigation, you will be able to proceed with configuring your desired port forwarding settings on the Netgear Nighthawk router.
Understanding Port Forwarding Rules
Before diving into the port forwarding settings, it is crucial to understand the concept of port forwarding rules.
Each port forwarding rule consists of the following components:
- Service Name: A descriptive name for the specific port forwarding rule.
- Protocol Type: The type of protocol to be used, such as TCP or UDP.
- External Port Range: The range of ports to be opened on the external (WAN) side of the router.
- Internal Port Range: The range of ports to be forwarded to the internal IP address of the target device.
- Internal IP Address: The IP address of the device on your network that you want to forward the ports to.
Understanding these components will help you configure the port forwarding rules accurately and effectively.
Configuring Port Forwarding Rules
To configure port forwarding for a specific service on your Netgear Nighthawk router, follow these steps:
- Select the “Port Forwarding” radio button within the port forwarding settings.
- Click the “Add Custom Service” button to create a port forward entry.
- Specify the necessary details, including the service name, protocol type, and port range.
- Check the “Use the same port range for Internal port” option.
- Enter the internal IP address of the device you want to forward the ports to.
- Click “Apply” to save the settings.
By following these steps, you can configure port forwarding rules and ensure that your desired connections are directed to the appropriate device on your home network.
Configuring Port Forwarding for a Specific Service
Now that you have accessed the port forwarding settings on your Netgear Nighthawk router, it’s time to configure port forwarding for a specific service.
Follow these steps to ensure your desired connections are properly established:
- Select the “Port Forwarding” radio button in the port forwarding settings.
- Click the “Add Custom Service” button to create a port forward entry.
- In the appropriate fields, provide the following details:
- Service Name: Enter a name that identifies the specific service you want to forward the ports for.
- Protocol Type: Choose the protocol type (TCP, UDP) that the service requires.
- Port Number(s): Enter the port number(s) that the service uses. Separate multiple ports with commas or use a range format (e.g., 80-85).
- Use the same port range for Internal port: Check this option to ensure that the same port range is used for the internal port as well.
- Internal IP Address: Enter the static IP address of the device you want to forward the ports to.
- Click “Apply” to save the port forwarding settings.
By following these steps, you can configure port forwarding for a specific service on your Netgear Nighthawk router.
This will allow the necessary data to flow uninterruptedly to the designated device on your home network, enhancing your overall connectivity and performance.
| Service Name | Protocol Type | Port Number(s) | Internal IP Address |
|---|---|---|---|
| FTP Server | TCP | 20-21 | 192.168.1.100 |
| Minecraft Server | TCP, UDP | 25565 | 192.168.1.101 |
| Web Server | TCP | 80 | 192.168.1.102 |
Refer to the table above as an example of how to fill in the port forwarding details for different services.
Make sure to adapt the information according to your specific service requirements and internal IP addresses.
Testing your port forwarding configuration is crucial to ensuring its effectiveness.
In the next section, we will discuss how to test the port forwarding settings on your Netgear Nighthawk router to verify that the ports have been successfully forwarded.
Testing Port Forwarding Configuration
Now that you have configured the port forwarding settings on your Netgear Nighthawk router, it is important to verify if the ports have been forwarded correctly.
By testing the port forwarding configuration, you can ensure that the desired connections are successfully established and that your applications or games can utilize the forwarded ports for optimal performance.
To test your port forwarding configuration, you can use a free Open Port Checker tool available online.
Simply enter the port numbers you have forwarded and click the “Check” or “Test” button.
The tool will check if the specified ports are open and accessible from the internet.
This verification step is crucial as it helps identify any issues that may prevent your forwarded ports from functioning as expected.
If the Open Port Checker tool indicates that your forwarded ports are not open or accessible, there could be a few possible reasons.
First, ensure that the port numbers and IP address of the device you want to forward the ports to are correctly specified in the port forwarding settings.
Double-check for any typographical errors or incorrect entries.
If you are certain that your port forwarding settings are correct, but the ports are still not working, make sure that your internet service provider (ISP) is not blocking the ports you are trying to forward.
Some ISPs restrict certain ports for security reasons, and you may need to contact your ISP for further assistance.
| Issue | Possible Resolution |
|---|---|
| Your forwarded ports are not open or accessible. | Check the port numbers and IP address in the port forwarding settings for accuracy. Use the Open Port Checker tool to verify the status of your ports. |
| Your ISP is blocking the ports you are trying to forward. | Contact your internet service provider (ISP) to inquire about port restrictions and request assistance with port forwarding. |
| Other issues or error messages. | Refer to the Netgear Nighthawk documentation, support forums, or contact technical support for further troubleshooting assistance. |
By thoroughly testing your port forwarding configuration and addressing any issues that may arise, you can ensure that your Netgear Nighthawk router is functioning optimally, allowing for seamless connectivity and enhanced performance for your gaming, server hosting, or remote access needs.
Additional Resources and Troubleshooting Tips
If you encounter any issues during the port forwarding process or if the ports are not functioning as expected, there are additional resources available to assist you.
NETGEAR provides complimentary technical support for their products for 90 days from the original purchase date.
You can reach out to their support team via phone, email, or online chat for personalized assistance with your Netgear Nighthawk router.
Additionally, NETGEAR offers extensive support documentation, forums, and a knowledge base on their website.
These resources provide troubleshooting tips, step-by-step guides, and solutions for common port forwarding issues.
By referring to these resources, you can find answers to frequently asked questions, explore relevant topics, and stay updated on any firmware updates or known issues that may affect the port forwarding functionality of your Netgear Nighthawk router.
To enhance your troubleshooting experience and increase the chances of resolving port forwarding issues, it is recommended to gather the necessary information before reaching out for support.
This includes details such as the Netgear Nighthawk router model (e.g., R7000), firmware version, the specific applications or services you are attempting to port forward, and any error messages or symptoms you are encountering.
Providing this information will help the support team diagnose and resolve the issue more efficiently.
Conclusion
Port forwarding is a crucial step in optimizing your network setup with the Netgear Nighthawk router.
By following the step-by-step instructions provided in this guide, you can easily configure port forwarding for your specific needs, whether it’s for gaming, hosting servers, or accessing devices remotely.
With port forwarding, you can unlock the full potential of your Netgear Nighthawk router and enjoy enhanced performance and seamless connectivity.
By opening specific ports on your router’s firewall, you ensure that your desired connections are not blocked, resulting in improved functionality and optimal performance for your applications and games.
Should you encounter any issues during the port forwarding process, NETGEAR provides complimentary technical support for their products, along with a wealth of resources such as support documentation, forums, and a knowledge base.
Remember to assign a static IP address to the device you want to forward the ports to and test the configuration using an Open Port Checker tool to ensure the ports are forwarded correctly.