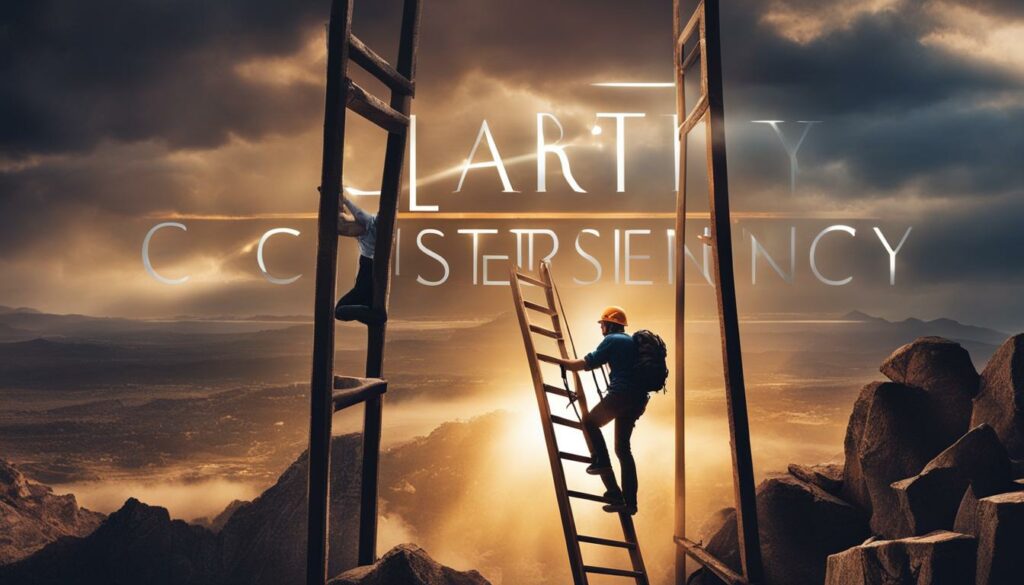Enhance your home Wi-Fi coverage with the Netgear Nighthawk extender.
Setting it up is quick and easy, allowing you to enjoy a seamless internet experience throughout your home. Follow these simple steps to get started:
Before diving into the setup process, it’s important to ensure compatibility with your existing router.
Check the user manual or visit the Netgear website for compatibility information.
Gather all the necessary equipment, including the extender itself, an Ethernet cable, and a computer or mobile device.
Check Compatibility and Gather Equipment
Before setting up your Netgear Nighthawk extender, it is important to check its compatibility with your existing router.
This information can be found in the user manual or on the Netgear website.
Make sure that the extender is compatible to ensure a smooth installation process.
Once you have confirmed compatibility, gather all the necessary equipment.
You will need the Nighthawk extender itself, an Ethernet cable, and a computer or mobile device.
Having these items ready will make the setup process easier and more efficient.
| Equipment | Description |
|---|---|
| Nighthawk Extender | The Netgear Nighthawk extender will extend your Wi-Fi coverage. |
| Ethernet Cable | A cable to connect the extender to your computer or mobile device during the setup process. |
| Computer or Mobile Device | A device that will be used to access the extender setup page and configure the settings. |
Connect the Extender to the Power
Once you have gathered all the necessary equipment, it’s time to connect your Netgear Nighthawk extender to power.
Find a suitable power outlet near your Wi-Fi router and plug in the extender.
Make sure the power LED on the extender turns solid green, indicating that it is receiving power.
By connecting the extender to power, you are providing it with the necessary energy to function and extend your Wi-Fi coverage.
This step is crucial for the setup process.
When selecting a power outlet, it’s a good idea to choose one that is not obstructed or easily accessible.
This will ensure that the extender remains powered on and connected to your Wi-Fi network at all times.
Once the extender is successfully connected to power, you can proceed to the next step of the setup process, which involves connecting to the extender network.
Connect to the Extender Network
Once you have successfully powered on your Netgear Nighthawk extender, it’s time to connect to its network.
This will allow you to access the extender setup page and configure the settings to enhance your home Wi-Fi coverage.
Follow the steps below to connect to the extender network:
- On your computer or mobile device, go to the Wi-Fi settings.
- Locate and select the network named “NETGEAR_EXT.” This is the default network created by the Nighthawk extender.
- If prompted, enter the default Wi-Fi password provided by the extender. You can find this password printed on the extender or in the user manual.
Once you have connected to the extender network, open a web browser to proceed with the setup process.
Access the Extender Setup Page
To begin the setup process for your Netgear Nighthawk extender, you need to access the extender’s setup page.
This page allows you to customize the settings and configure the extender to work with your home network.
Follow the steps below to access the setup page:
- Make sure your computer or mobile device is connected to the extender’s network. If you haven’t already done so, connect to the network named “NETGEAR_EXT” in your Wi-Fi settings.
- Open a web browser on your device and enter the following URL in the address bar: www.mywifiext.net
- Press Enter or click Go to navigate to the setup page.
Note: If you have trouble accessing the setup page using the URL above, you can try using the extender’s IP address instead.
Refer to the user manual or the Netgear website for instructions on finding the IP address.
Once you have successfully accessed the extender’s setup page, you will be able to proceed with the setup process and configure the extender according to your preferences.
It’s important to follow the on-screen instructions and provide the necessary information to ensure a successful setup.
Table: Troubleshooting Tips
| Issue | Solution |
|---|---|
| No Internet connection | Make sure the extender is connected to the router and that the Wi-Fi password is correct. Restart both the router and the extender. |
| Weak Wi-Fi signal | Reposition the extender to a location with better coverage. Avoid obstructions and interference from other devices. |
| Unable to access setup page | Double-check the URL or IP address. Clear the cache and cookies in your web browser. Try using a different browser or device. |
| Unable to connect devices to the extender | Ensure that the devices are within range of the extender. Check the Wi-Fi settings and make sure the correct network name and password are entered. |
By following the steps above and referring to the troubleshooting table when needed, you should be able to successfully access the extender’s setup page and configure it for optimal performance.
Remember to save any changes you make during the setup process and enjoy the extended Wi-Fi coverage provided by your Netgear Nighthawk extender.
Follow the Setup Wizard
Once you have accessed the Netgear extender setup page, you will be guided through the setup process by a convenient setup wizard.
This wizard will ensure that you don’t miss any important steps and will make the setup process as seamless as possible.
The setup wizard will first prompt you to select your home network from the list of available networks.
Make sure to choose the correct network name to ensure that your extender is properly configured to work with your existing Wi-Fi network.
This step is crucial for providing the best possible Wi-Fi coverage throughout your home.
After selecting your home network, the setup wizard will ask you to enter the Wi-Fi password for your network.
This is necessary to establish a secure connection between your Nighthawk extender and your existing Wi-Fi network.
Simply enter the password and click “Next” to continue.
Throughout the setup process, it’s important to follow the instructions provided by the setup wizard carefully.
This will help you avoid any potential issues or errors that may arise during the setup process.
By following the setup wizard, you can ensure that your Netgear Nighthawk extender is properly configured and ready to provide you with extended Wi-Fi coverage.
Position the Extender
When setting up your Netgear Nighthawk extender, it’s important to find the optimal location for maximum Wi-Fi coverage.
The placement of your extender can greatly affect its performance and range.
Here are some tips to help you position your extender effectively:
Consider the Range
Place the extender within range of your existing router, but not too far away.
This will ensure a strong and stable connection between the two devices.
Keep in mind that the extender needs to receive a signal from your router to amplify and extend it throughout your home.
Avoid Obstructions and Interference
Avoid placing the extender in areas with physical obstructions such as walls, furniture, or appliances.
These can block or weaken the Wi-Fi signal, reducing the effectiveness of the extender.
Additionally, keep the extender away from other electronic devices that may cause interference, such as cordless phones or microwave ovens.
Test Different Locations
If possible, experiment with different locations to find where the extender provides the best coverage.
Plug in the extender in a potential spot and check the Wi-Fi signal strength in different areas of your home.
This will help you determine the optimal placement that provides a strong and consistent connection throughout your entire living space.
By carefully positioning your Netgear Nighthawk extender, you can ensure that you have a reliable and extended Wi-Fi coverage in your home.
Follow these guidelines to find the best location for your extender and enjoy seamless connectivity in every corner of your house.
Perform Firmware Update
Once you have successfully set up your Netgear Nighthawk extender, it is important to perform a firmware update to ensure optimal performance and security.
Firmware updates provide bug fixes, improvements, and new features that can enhance your overall experience.
To perform a firmware update, follow these steps:
- Open a web browser on your computer or mobile device and enter “www.mywifiext.net” in the address bar. This will take you to the Netgear extender setup page.
- Login to the setup page using your admin credentials. If you have not changed the default login details, you can find them in the user manual or on the back of the extender.
- Navigate to the firmware section, where you will find information about the current firmware version installed on your extender.
- Check for any available firmware updates. If there is a newer version available, click on the “Update” or “Upgrade” button to start the update process.
- Wait for the firmware update to complete. This may take a few minutes, so be patient and do not interrupt the process.
Once the firmware update is finished, your Netgear Nighthawk extender will be running on the latest software version.
This ensures that you have the most up-to-date features, performance enhancements, and security patches.
| Benefits of Firmware Update | How to Perform a Firmware Update |
|---|---|
| 1. Improved Performance | 1. Open a web browser and enter “www.mywifiext.net.” |
| 2. Bug Fixes | 2. Login to the setup page using your admin credentials. |
| 3. New Features | 3. Navigate to the firmware section. |
| 4. Security Enhancements | 4. Check for any available firmware updates. |
Regularly checking for firmware updates and keeping your Netgear Nighthawk extender up-to-date is essential for optimal performance and security.
Set a reminder to check for updates every few months or whenever you notice any performance issues with your extender.
By performing firmware updates, you can ensure that your Netgear Nighthawk extender continues to provide reliable and high-speed Wi-Fi coverage throughout your home.
Connect Devices to the Extender Network
Once you have successfully set up your Netgear Nighthawk extender, it’s time to connect your devices to the extended network.
This will ensure that you can enjoy seamless Wi-Fi coverage throughout your home.
Follow the steps below to connect your devices:
- On your device, go to the Wi-Fi settings.
- Select the network name of your extender followed by “_EXT”.
- Enter the Wi-Fi password for the extender network. This can be found on the extender or in the user manual.
- Click “Connect” or “Join” to establish a connection.
Once connected, your device will be able to access the extended Wi-Fi coverage provided by the Nighthawk extender.
You can repeat these steps for all of your devices, including smartphones, tablets, laptops, and smart home devices.
It’s important to note that when connecting to the extender network, your devices may automatically switch between the extender and your main router’s network based on signal strength.
This ensures that you always have the best possible connection.
Common Issues and Troubleshooting
If you encounter any issues during the connection process, here are some common troubleshooting steps:
- Make sure that your device is within range of the extender and that there are no obstructions blocking the signal.
- Restart your device and try connecting again.
- Reset the extender by pressing the reset button for 10 seconds and then set it up again.
- Check for any firmware updates for your devices and install them if available.
If you are still experiencing issues, consult the troubleshooting section in the user manual or visit the Netgear support website for further assistance.
By following these steps, you can easily connect your devices to the Netgear Nighthawk extender network and enjoy extended Wi-Fi coverage throughout your home.
Troubleshooting
If you encounter any issues during the setup process or after connecting to the Netgear Nighthawk extender network, here are some troubleshooting steps to help you resolve them:
Power Cycle the Extender
If you’re experiencing connectivity problems or the extender is not functioning properly, try power cycling it.
Simply unplug the extender from the power outlet, wait for about 10 seconds, and then plug it back in.
Power cycling can often resolve minor issues and restore the extender’s functionality.
Reset the Extender to Factory Settings
If power cycling doesn’t resolve the problem, you can try resetting the extender to its factory settings.
Locate the reset button on the extender (usually found on the back or side) and press and hold it for about 10 seconds until the lights on the extender blink.
This will restore the extender to its default settings, allowing you to start the setup process from scratch.
Ensure Proper Placement and Configuration
Proper placement and configuration of the Nighthawk extender are crucial for optimal performance.
Make sure the extender is placed within range of your router, but not too far away.
Avoid obstructions or interference from other devices.
Additionally, double-check the settings in the Netgear extender setup page to ensure they are correctly configured.
| Issue | Possible Solution |
|---|---|
| Extender not connecting to router | Ensure the extender is properly powered and positioned within range of the router. Try resetting the extender and reconfiguring the setup. |
| Weak or no signal from the extender | Check the placement of the extender. Adjust its position for better coverage and avoid interference from other devices. |
| Unable to access the extender setup page | Verify that your computer or mobile device is connected to the extender network. Double-check the URL (www.mywifiext.net) and ensure your browser is up to date. |
| Unable to connect devices to the extender network | Confirm that your devices are within range of the extender and are using the correct network name and password. Restart your devices if necessary. |
| Slow internet speeds after connecting to the extender | Check the placement of the extender and ensure it is not too far away from your devices. Consider updating the firmware of both the extender and your router. |
If you’re still experiencing issues with your Netgear Nighthawk extender, you can refer to the user manual for additional troubleshooting steps or visit the official Netgear support website for further assistance.
The support team will be able to guide you through any complex issues and help you get your extender up and running smoothly.
Additional Tips and Recommendations
Now that you have successfully set up your Netgear Nighthawk extender, there are a few additional tips and recommendations to further enhance your experience and maximize the Wi-Fi coverage in your home.
Optimal Extender Positioning
To ensure the best possible coverage, consider strategically positioning your Nighthawk extender.
Experiment with different locations to find the ideal spot that provides a strong signal throughout your home.
Avoid placing the extender in areas with obstructions or interference, such as behind large appliances or near thick walls.
By finding the right position, you can eliminate Wi-Fi dead zones and enjoy seamless connectivity in every corner of your house.
Regular Firmware Updates
It is essential to keep your Nighthawk extender’s firmware up to date to ensure optimal performance and security.
Netgear regularly releases firmware updates that include bug fixes, improved features, and enhanced compatibility with new devices.
To check for updates, simply log in to the extender’s administration interface and navigate to the firmware section.
If a new firmware version is available, follow the on-screen instructions to download and install it.
By staying up to date, you can enjoy the latest enhancements and ensure a secure Wi-Fi network.
Advanced Settings and Support
If you have specific requirements or need to configure advanced settings on your Nighthawk extender, consult the user manual or reach out to the Netgear support team for assistance.
The user manual provides detailed instructions on various customization options, while the support team can offer expert advice and troubleshooting assistance.
Whether you need help with advanced Wi-Fi settings, port forwarding, or any other aspect of your Nighthawk extender, Netgear’s support resources are there to guide you.
| Additional Tips | Recommendations |
|---|---|
| Experiment with different extender positions to find the optimal location for maximum coverage. | Keep your Nighthawk extender’s firmware up to date to ensure performance and security. |
| Avoid placing the extender in areas with interference or obstructions, such as behind appliances or thick walls. | Refer to the user manual or contact Netgear support for assistance with advanced settings. |
| Regularly check for firmware updates on the extender’s administration interface. | Netgear’s support team can provide expert advice and troubleshooting assistance. |
Conclusion
Setting up a Netgear Nighthawk extender is a straightforward process that can greatly enhance your Wi-Fi coverage at home.
By following the step-by-step guide provided above, you can ensure a successful setup and enjoy extended Wi-Fi coverage with your Netgear Nighthawk extender.
If you encounter any difficulties during the setup process or need further assistance, don’t hesitate to reach out to the Netgear support team for help.
Their expert technicians are available to assist you with any questions or concerns you may have.
With your Netgear Nighthawk extender properly set up, you can now experience enhanced Wi-Fi coverage throughout your home.
Say goodbye to dead zones and enjoy reliable connectivity in every corner of your living space.