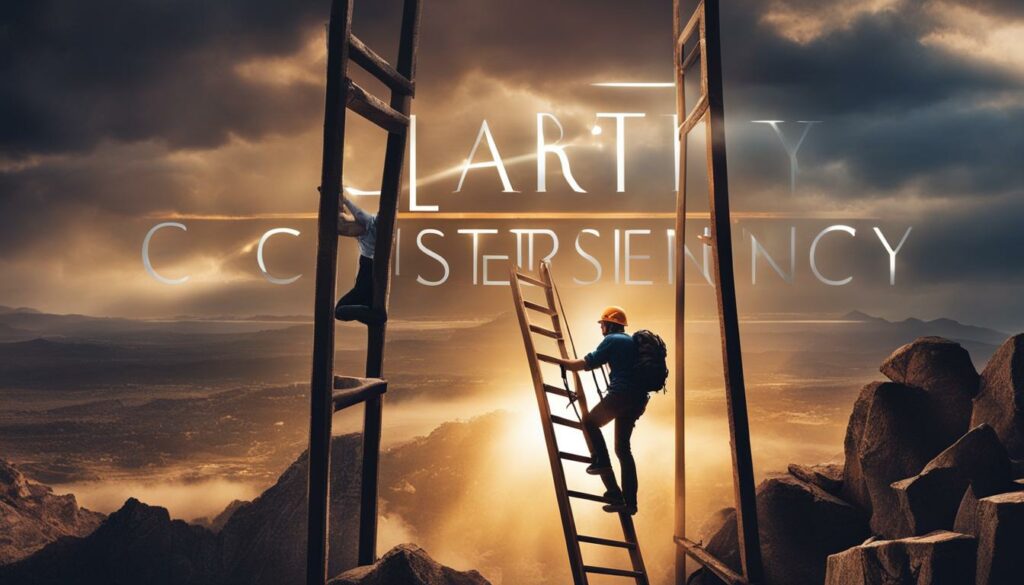Welcome to our comprehensive guide on how to connect your Google Home to your TV without the need for a Chromecast.
Whether you’re looking for alternatives or simply don’t have a Chromecast device, we’ve got you covered with step-by-step instructions to help you seamlessly connect your Google Home to your TV.
Using alternative methods, such as a third-party WiFi-enabled universal remote or the Android Quick Remote App, you can still enjoy the convenience of controlling your TV with your Google Home device.
Say goodbye to manual navigation and hello to an enhanced entertainment experience.
In this guide, we will walk you through the process of connecting your Google Home to your TV without Chromecast, providing you with the knowledge and tools you need to make it happen. Let’s get started.
What You Need to Connect Google Home to TV
To connect your Google Home to your TV without Chromecast, you will need a few essential items.
These include a TV or Chromecast that is already set up and connected to your network, as well as a phone or tablet that is connected to the same Wi-Fi network or linked to the same account as your Google Home and TV.
Having these requirements in place is crucial for a seamless connection between your Google Home and TV, ensuring that they can communicate effectively and operate together.
By ensuring that you have the necessary devices and network connections in place, you will be ready to proceed with the subsequent steps to connect your Google Home to your TV without Chromecast.
Gather the Required Items
Before you start the setup process, gather the following items:
- A TV or Chromecast that is already connected to your network
- A phone or tablet connected to the same Wi-Fi network or linked to the same account as your Google Home and TV
Having these items ready will ensure a smooth setup process and reduce any potential issues that may arise during the connection process.
Verify Network Connectivity
Before connecting your Google Home to your TV, ensure that both your TV and Google Home are connected to the same Wi-Fi network.
Additionally, confirm that your phone or tablet is connected to the same network or linked to the same account as your Google Home and TV.
By verifying network connectivity, you avoid any disruption or communication problems that may occur during the connection process.
This step is essential to ensuring successful integration between your Google Home and TV.
Linking Your Devices
Once you have gathered the required items and verified network connectivity, you can proceed to link your TV or Chromecast to your Google Home.
The exact process may vary depending on whether your TV or Chromecast is already connected to your network or if you are setting up a new device.
Follow the specific instructions provided in Section 3 if you are linking a TV or Chromecast already connected to your network, or refer to Section 4 if you are linking a new TV or Chromecast.
Linking a TV or Chromecast Already Connected to Your Network

Connecting your TV or Chromecast that is already connected to your network to Google Home is a simple process that can enhance your entertainment experience.
To get started, open the Google Home app on your phone or tablet. Once the app is open, navigate to the “Favorites” or “Devices” section.
Simply hold the tile of your connected TV or Chromecast and select “Add to a room.”
Next, choose a home and select the desired room where the device is located.
This step will link your TV or Chromecast to your Google Home, allowing you to control it using voice commands through your Google Home device.
Whether you’re looking to stream your favorite shows, adjust the volume, or power on/off your TV, this seamless integration between Google Home and your connected TV or Chromecast will provide you with a hands-free entertainment experience.
By linking your TV or Chromecast to Google Home, you’ll unlock the convenience of controlling your entertainment system with just your voice.
No more searching for the remote or navigating through complex menus.
With Google Home, you’ll have the power to effortlessly command your TV or Chromecast to play, pause, and adjust settings, all while enjoying the comfort of your couch.
Table: Benefits of Linking a TV or Chromecast to Google Home
| Benefits | Control your TV or Chromecast using voice commands, eliminating the need for remote or manual controls. |
|---|---|
| Convenience | Streamlining the process of managing your entertainment system, allows you to focus on enjoying your favorite shows and movies. |
| Seamless Integration | Access and control your connected TV or Chromecast directly from your Google Home device. |
| Enhanced Entertainment | Streamlining the process of managing your entertainment system, allowing you to focus on enjoying your favorite shows and movies. |
| Hands-Free Experience | Enjoy the convenience of controlling your TV or Chromecast without needing to leave your seat or physically interact with the device. |
Linking a New TV or Chromecast to Your Network
To connect Google Home to your TV without Chromecast, you can follow these simple steps:
- Ensure that your phone or tablet is connected to the same Wi-Fi network or linked to the same account as your Google Home.
- Open the Google Home app on your device.
- Tap on “Devices” followed by “Add New Device.”
- Select the desired home and choose the TV or Chromecast device you want to set up.
- Follow the on-screen instructions to complete the setup process.
By following these steps, you can easily link a new TV or Chromecast to your Google Home and enjoy the convenience of voice control.
Table: Steps to Connect Google Home to TV Without Chromecast
| Steps | Description |
|---|---|
| 1 | Ensure your phone or tablet is connected to the same Wi-Fi network as your Google Home. |
| 2 | Open the Google Home app on your device. |
| 3 | Tap on “Devices” followed by “Add New Device.” |
| 4 | Select the desired home and choose the TV or Chromecast device you want to set up. |
| 5 | Follow the on-screen instructions to complete the setup process. |
Following these steps will ensure a seamless connection between your Google Home and your TV or Chromecast without the need for a Chromecast device.
Unlinking a Device from Google Home
If you no longer want a device to be connected to your Google Home, you can easily unlink it using the Google Home app.
Here’s how:
- Open the Google Home app on your phone or tablet.
- Tap on “Favorites” or “Devices” depending on your app version.
- Hold the tile of the device you want to unlink.
- Select “Settings” from the options that appear.
- Tap on “Remove device” to unlink it from your Google Home.
By following these simple steps, you can remove any device that you no longer want to be connected to your Google Home.
Why Unlink a Device?
There may be various reasons why you would want to unlink a device from your Google Home.
For example, if you have replaced a TV or Chromecast with a new one, you would need to unlink the old device to set up the new one properly.
Similarly, if you no longer use a particular device or want to connect it to a different smart speaker, unlinking it would be necessary.
Removing Device from Google Home: Important Considerations
When you remove a device from Google Home, keep in mind the following:
- Unlinking a device from Google Home will remove its associated settings and preferences from your account.
- If you decide to reconnect the device to Google Home in the future, you will need to set it up as a new device.
- Unlinking a device will not affect any other devices or services connected to your Google Home.
Now that you know how to unlink a device from your Google Home, you can easily manage and control the devices that are connected to your smart speaker.
| Steps | Instructions |
|---|---|
| Step 1 | Open the Google Home app on your phone or tablet. |
| Step 2 | Tap on “Favorites” or “Devices” depending on your app version. |
| Step 3 | Hold the tile of the device you want to unlink. |
| Step 4 | Select “Settings” from the options that appear. |
| Step 5 | Tap on “Remove device” to unlink it from your Google Home. |
Connecting Google Home to LG Smart TV
To connect your Google Home to an LG Smart TV without Chromecast, you have a few options.
You can use devices like the Google Chromecast, Logitech Harmony remote, or a Roku streaming device.
These devices act as intermediaries, allowing you to control your LG Smart TV using voice commands through your Google Home.
If you choose to use the Google Chromecast, here’s how you can set it up: First, make sure your Google Chromecast and LG Smart TV are both turned on.
Open the Google Home app on your Android or iPhone and sign in with your Google account.
Tap on the plus sign to add a device and select “Set up device.”
Choose the Chromecast device from the list and follow the on-screen instructions to complete the setup process.
Alternatively, you can use a Logitech Harmony remote to connect your Google Home to your LG Smart TV.
Open the Google Home app, tap on the plus sign, and select “Set up device.”
Search for “Harmony” in the list and link your Harmony account with Google Home.
Once linked, you can start controlling your LG TV using voice commands through your Google Home.
Benefits of Connecting Google Home to LG Smart TV
- Hands-free control: With Google Home, you can control your LG Smart TV using just your voice. No need to search for the remote or navigate through menus.
- Convenience: Connect Google Home to your LG Smart TV to easily access and control your favorite streaming apps, adjust volume, and more.
- Smart home integration: Linking your LG Smart TV to Google Home allows you to integrate it with other smart home devices, creating a seamless connected home experience.
Table: Comparison of Devices to Connect Google Home to LG Smart TV
| Device | Setup Process | Features |
|---|---|---|
| Google Chromecast | Connected to LG TV using HDMI port. Set up through Google Home app. | Voice control, streaming apps, screen mirroring. |
| Logitech Harmony remote | Linked to Google Home app through Harmony account. Set up through Google Home app. | Voice control, customized commands, integration with other devices. |
| Roku streaming device | Connected to LG TV using HDMI port. Set up through Roku app. | Voice control, streaming apps, screen mirroring. |
Connecting Google Home to LG TV Using Chromecast
To connect your Google Home to an LG TV using Chromecast, you’ll need to follow a simple setup process.
By linking your Google Chromecast device to your LG Smart TV, you can enjoy the convenience of controlling your TV hands-free with voice commands through Google Home.
Here are the step-by-step instructions to connect Google Home to your LG TV using Chromecast:
- First, make sure your Google Chromecast and LG Smart TV are both turned on and connected to the same Wi-Fi network.
- Open the Google Home app on your Android or iPhone device.
- Sign in with your Google account if you haven’t already.
- Tap on the plus sign in the upper left corner to add a device.
- Select “Set up device” from the options.
- Choose the Chromecast device from the list.
- Follow the on-screen instructions to complete the setup process.
Once your Google Chromecast is successfully linked to your LG Smart TV, you can start using voice commands through Google Home to control your TV, such as changing channels, adjusting the volume, or launching apps.
Enjoy a seamless integration of your smart home devices and enhance your TV viewing experience.
Table: Compatibility between Google Home, Chromecast, and LG Smart TV
| Device | Compatibility |
|---|---|
| Google Home | Compatible |
| Chromecast | Compatible |
| LG Smart TV | Compatible |
Connecting Google Home to LG TV Without Chromecast
If you want to connect your Google Home to your LG TV without using Chromecast, there are alternative methods available.
One option is to use a device like the Logitech Harmony remote.
The Logitech Harmony remote acts as an intermediary between your Google Home and LG TV, allowing you to control your TV using voice commands.
To get started, open the Google Home app on your phone or tablet and tap on the plus sign to add a device.
Select “Set up device” and search for “Harmony” in the list. Once you find it, follow the on-screen instructions to link your Harmony account with Google Home.
This will enable you to control your LG TV using voice commands through your Google Home.
By connecting your Google Home to your LG TV without Chromecast, you can enjoy the convenience of voice-controlled navigation and control over your TV.
Whether you’re changing channels, adjusting the volume, or launching your favorite streaming apps, the Logitech Harmony remote provides a seamless integration between Google Home and your LG TV.
Benefits of Connecting Google Home to LG TV without Chromecast
- Convenience: With voice commands, you can easily control your LG TV without the need for a physical remote.
- Integration: By linking your Google Home with the Logitech Harmony remote, you can enjoy a seamless integration between your smart home devices.
- Expanded Functionality: Connecting your Google Home to your LG TV opens up a range of possibilities, such as controlling your TV with voice commands, creating custom routines, and more.
Overall, connecting your Google Home to your LG TV without Chromecast provides a convenient and efficient way to control your TV using voice commands.
Whether you’re a tech enthusiast or simply looking for a hands-free TV experience, this alternative method allows you to make the most out of your Google Home and LG TV.
| Advantages | Disadvantages |
|---|---|
| Ease of use | Requires additional setup |
| Seamless integration | Dependent on a stable Wi-Fi connection |
| Hands-free control | May not support all TV models |
Troubleshooting and FAQs
Connecting Google Home to your TV without Chromecast can sometimes come with a few challenges that may need troubleshooting.
Here are some common issues and frequently asked questions to help you resolve any problems you may encounter:
Troubleshooting Google Home TV Connection:
- Please ensure that your Google Home, TV, and phone or tablet are all connected to the same Wi-Fi network. If they are not, try connecting them to the same network and see if that resolves the issue.
- Check your internet connection to make sure it is stable and working properly. If your Wi-Fi signal is weak, try moving your Google Home and TV closer to your router or consider using a Wi-Fi extender.
- Restart your devices by unplugging them from power for a few seconds and then plugging them back in. This can sometimes help resolve connection issues.
- Make sure that you have the latest version of the Google Home app installed on your phone or tablet. If not, update the app from the respective app store.
FAQS
Can I turn on my LG TV using the Google Home app?
No, the Google Home app cannot directly turn on your TV.
However, if your TV supports HDMI-CEC (Consumer Electronics Control), you can set up HDMI-CEC on your TV and use the Google Home app to turn off your TV by saying, “Hey Google, turn off the TV.”
Is it possible to link LG ThinQ with the Google Home app?
Yes, you can link LG ThinQ with the Google Home app to control compatible LG appliances using voice commands.
Open the Google Home app, tap on the plus sign, select “Set up device,” and search for “LG ThinQ” in the list.
Follow the on-screen instructions to link your LG ThinQ account.
Why is my Google Home not recognizing my LG TV?
Make sure that your LG TV is connected to the same Wi-Fi network as your Google Home, and that both devices are using the same account or are linked to the same Google account.
You may also want to check if there are any firmware updates available for your LG TV.
If you’re still experiencing issues connecting your Google Home to your TV without Chromecast after troubleshooting, it may be helpful to consult the user manual or contact the manufacturer’s support for further assistance.
Conclusion
In conclusion, connecting Google Home to your TV without Chromecast may require additional devices or methods, but it is possible to enjoy the convenience of voice-controlled navigation.
By following the steps outlined in this guide and using compatible devices like a third-party WiFi-enabled universal remote or the Android Quick Remote App, you can seamlessly integrate Google Home with your TV and enhance your entertainment experience.
Whether you have an LG Smart TV or any other TV brand, there are multiple ways to link your TV or Chromecast to Google Home.
For LG Smart TVs, you can use devices like Google Chromecast, Logitech Harmony remote, or a Roku streaming device as intermediaries between Google Home and your TV.
Remember to ensure that your phone or tablet is connected to the same Wi-Fi network or linked to the same account as your Google Home and TV.
Troubleshoot any connectivity issues by checking your internet connection, ensuring your TV is connected to Wi-Fi, and updating the Google Home app if necessary.
With these steps and devices, you can take full advantage of the capabilities of Google Home, controlling your TV with simple voice commands and enjoying a more personalized and hands-free entertainment experience.