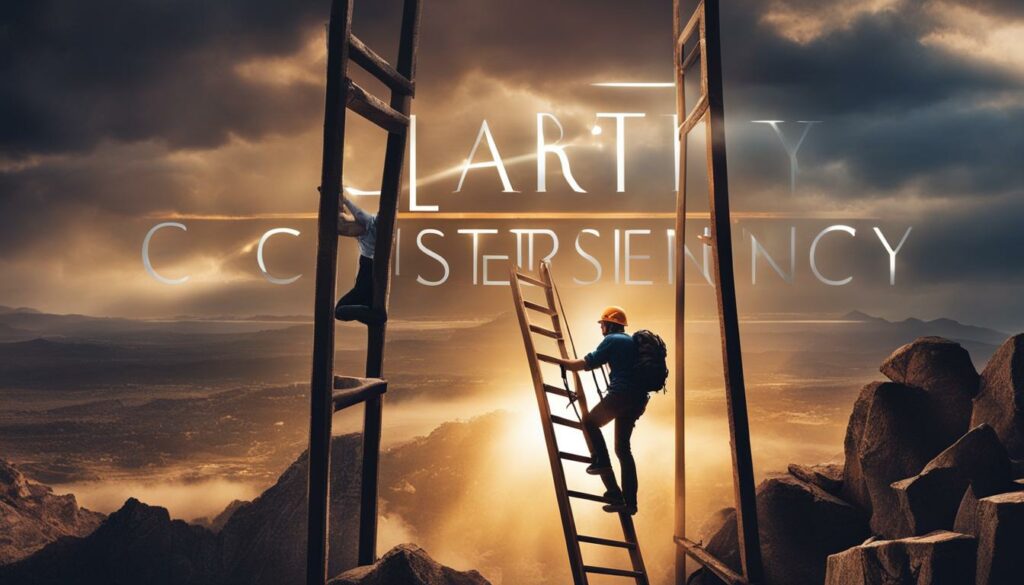Are you wondering how to find the MAC address on your Echo Dot without a Wi-Fi connection? Look no further!
In this guide, we will provide you with simple steps to locate the MAC address on your Echo Dot, ensuring you can fulfill your networking needs without relying on Wi-Fi.
It’s essential to know the MAC address of your Echo Dot for certain networking configurations or troubleshooting purposes.
While normally, you would rely on a Wi-Fi connection to find the MAC address, we have alternative methods that will help you get the information you need.
By following the instructions below, you will easily locate the MAC address on your Echo Dot without the need for a Wi-Fi connection:
How to Find MAC Address on Xbox One, Playstation 4, and Wii U
If you’re looking to find the MAC address on your gaming consoles such as the Xbox One, Playstation 4, or Wii U, you’re in the right place.
Follow the instructions below to locate the MAC address on each device.
Xbox One
To find the MAC address on your Xbox One, start by turning on your console and selecting “Settings” from the user interface.
Then, navigate to “Network” and note down the MAC address located on the right side of the screen.
It’s important to have the MAC address handy for certain network configurations or troubleshooting purposes.
Playstation 4
On a Playstation 4, finding the MAC address is a simple process.
Start by accessing the main menu and selecting “Settings”. From there, go to “Network” and navigate to “View Connection Status”.
You’ll find the MAC address listed under the “MAC address (LAN cable)” or “MAC address (Wi-Fi)” section.
Take note of this address as you may need it for setting up network connections or troubleshooting network issues.
Wii U
If you own a Wii U, locating the MAC address is also straightforward.
Begin by accessing the Wii U menu and selecting the “System Settings” icon.
From there, choose “Internet” and then “View MAC Address”.
The MAC address will be displayed on the screen.
Make sure to write it down as you may require it for configuring network settings or resolving connectivity problems.
| Device | Steps to Find MAC Address |
|---|---|
| Xbox One | Select “Settings” from the user interface, go to “Network”, and note down the MAC address. |
| Playstation 4 | Access the main menu, go to “Settings”, then “Network”, and find the MAC address under “View Connection Status”. |
| Wii U | Access the Wii U menu, select “System Settings”, then “Internet”, and find the MAC address under “View MAC Address”. |
Finding MAC Address on Xbox 360 and Amazon Echo

When it comes to finding the MAC address on your Xbox 360 or Amazon Echo, the process may seem a bit different compared to other devices.
However, with a few simple steps, you can easily locate the MAC address and ensure smooth networking.
For Xbox 360 users, start by navigating to the System area of the Xbox Dashboard.
From there, select Network Settings and choose Edit Settings.
Next, go to Additional Settings and then Advanced Settings.
Finally, select Wireless Information to find the MAC address.
As for Amazon Echo users, finding the MAC address is relatively straightforward.
Begin by opening the Alexa app on your mobile device and selecting the Devices tab.
From there, choose your Echo device and scroll down to the MAC address section.
The MAC address will be displayed there, allowing you to easily note it down for future reference.
Summary:
- To find the MAC address on Xbox 360, go to Xbox Dashboard > System > Network Settings > Edit Settings > Additional Settings > Advanced Settings > Wireless Information.
- To find the MAC address on Amazon Echo, open the Alexa app > Devices > Select your Echo device > Scroll down to the MAC address section.
| Device | Steps to Find MAC Address |
|---|---|
| Xbox 360 | Xbox Dashboard > System > Network Settings > Edit Settings > Additional Settings > Advanced Settings > Wireless Information |
| Amazon Echo | Alexa app > Devices > Select your Echo device > Scroll down to the MAC address section |
By following these simple steps, you can quickly locate the MAC address on your Xbox 360 or Amazon Echo.
This information can be helpful for various networking purposes and troubleshooting.
If you encounter any difficulties or need further assistance, refer to the respective manuals or manufacturer’s websites for additional guidance specific to your device.
Retrieving MAC Address on Google Home and Internet Enabled TV
When it comes to finding the MAC address on your Google Home or internet-enabled TV, the process may vary slightly.
Let’s take a look at how you can retrieve the MAC address on these devices.
Retrieving MAC Address on Google Home
To retrieve the MAC address on your Google Home, you’ll need to connect it using Bluetooth and go through the setup process.
Here’s what you need to do:
- Connect your Google Home to a power source and turn it on.
- Using your smartphone or tablet, open the Google Home app and follow the instructions to set up your Google Home device.
- During the setup process, you’ll be prompted to connect your Google Home to Wi-Fi. Select the room for setup and proceed to the next step.
- On the “Connect to Wi-Fi” screen, click on the three vertical dots in the top-right corner.
- From the menu that appears, select “Show MAC Address”.
- Once you click on “Show MAC Address”, the MAC address of your Google Home will be displayed on the screen.
Locating MAC Address on Internet Enabled TV
Locating the MAC address on your internet-enabled TV can be done through the settings menu.
Here are the general steps to find the MAC address:
- Turn on your internet-enabled TV and navigate to the settings menu.
- Look for a section related to network or connectivity settings. The exact location may vary depending on the TV model.
- Within the network settings, you should find an option to view the MAC address.
- Click on the option to view the MAC address, and it should be displayed on the screen.
By following these steps, you can easily retrieve the MAC address on your Google Home and internet-enabled TV.
It’s important to note that the exact instructions may differ based on the specific device model and manufacturer, so refer to the user manual or the manufacturer’s website for detailed guidance if needed.
Locating MAC Address on Video Devices (Apple TV, Roku, etc.)

If you’re looking to find the MAC address on your video devices such as Apple TV or Roku, you’re in the right place.
Here’s a breakdown of how to locate the MAC address on these popular devices:
Apple TV
To find the MAC address on your Apple TV, follow these steps:
- Go to the main menu by pressing the Home button on your Apple TV remote.
- Select “Settings” from the menu.
- Choose either “About” or “Network” depending on the Apple TV model you have.
- Scroll down and you’ll find the MAC address listed under the network information.
Roku
Locating the MAC address on your Roku device is a straightforward process:
- From the Roku home screen, go to “Settings”.
- Scroll down and select “System”.
- Choose “About” to access the system information.
- The MAC address will be displayed along with other device details.
By following these instructions, you can easily find the MAC address on your video devices.
Remember, the MAC address is a unique identifier that allows your device to connect to a network.
| Device | Steps to Find MAC Address |
|---|---|
| Apple TV | Go to settings > About or Network |
| Roku | Go to settings > System > About |
Finding MAC Address on Various Smart TVs and Blu-Ray Players

If you’re looking to find the MAC address on your Samsung TV or Sony Blu-Ray player, don’t worry, the process is simple.
Here’s a step-by-step guide to help you locate the MAC address on these devices.
Finding MAC Address on Samsung TV:
To find the MAC address on your Samsung TV, follow these steps:
- Open the Settings menu on your Samsung TV.
- Select the Support option.
- Choose either “About this TV” or “Contact Samsung” (depending on your model).
- Scroll down, if needed, to display the MAC address.
Finding MAC Address on Sony Blu-Ray Player:
Here’s how you can retrieve the MAC address on your Sony Blu-Ray player:
- Go to the Home menu on your Sony Blu-Ray player.
- Select Setup.
- Choose Network Settings.
- Scroll down and select Connection Server Settings.
- On the next screen, you will see the MAC address listed.
By following these simple instructions, you’ll be able to easily find the MAC address on your Samsung TV or Sony Blu-Ray player.
The MAC address is an essential piece of information when it comes to networking your devices, so make sure to keep it handy for any configuration or troubleshooting needs.
In the next section, we’ll explore how to retrieve the MAC address on TiVo and Vizio Smart TVs.
Stay tuned!
Getting MAC Address on TiVo and Vizio Smart TV
If you’re looking to find the MAC address on your TiVo or Vizio Smart TV, you’re in the right place.
Below, we’ll guide you through the steps to locate the MAC address for each device.
Finding MAC Address on TiVo
To find the MAC address on your TiVo, follow these simple steps:
- From the TiVo Menu, navigate to Settings.
- Choose Phone/Network.
- Look for the MAC address listed on the screen.
By following these steps, you’ll be able to easily retrieve the MAC address for your TiVo device.
Locating MAC Address on Vizio Smart TV
Locating the MAC address on your Vizio Smart TV requires a few steps.
Here’s what you need to do:
- On your Vizio remote, press the Menu button.
- Select System, and then choose About.
- Look for the MAC address displayed on the screen.
With these instructions, you’ll be able to find the MAC address on your Vizio Smart TV hassle-free.
Summary
In this section, we’ve provided you with the necessary steps to retrieve the MAC address on both TiVo and Vizio Smart TV devices.
By following our instructions, you can easily locate the MAC address and fulfill your networking needs without any hassle.
Remember to refer to the respective device manuals or the manufacturer’s website for additional guidance, if needed.
| Email Provider | MAC Address Format |
|---|---|
| TiVo | XX:XX:XX:XX:XX:XX |
| Vizio Smart TV | XX:XX:XX:XX:XX:XX |
With this complete table, you have a quick reference for the MAC address format for both TiVo and Vizio Smart TV.
Finding MAC Address on Gaming Consoles
If you’re looking to find the MAC address on your gaming consoles, such as the Nintendo Switch, PlayStation 5, or Xbox Series X, follow these simple steps:
Finding MAC Address on Nintendo Switch:
1. From the Home menu, select System Settings.
2. Choose Internet and scroll down to find the MAC address listed on the right side of the screen.
Locating MAC Address on PlayStation 5:
1. Go to the Settings menu and select System.
2. Choose System Information and scroll down to find the MAC address listed under MAC Address (Wi-Fi).
Finding MAC Address on Xbox Series X:
1. Press the Xbox button on your controller to open the guide.
2. Go to Profile & system, select Settings, and then choose Network.
3. Scroll down to Advanced settings and select MAC Address to view the MAC address of your Xbox Series X.
By following these steps, you can easily locate the MAC address on your gaming consoles.
Remember to refer to the respective console manuals or manufacturer’s websites for additional guidance if needed.
| Gaming Console | Steps to Find MAC Address |
|---|---|
| Nintendo Switch | From the Home menu, select System Settings. Choose Internet and scroll down to find the MAC address listed on the right side of the screen. |
| PlayStation 5 | Go to the Settings menu and select System. Choose System Information and scroll down to find the MAC address listed under MAC Address (Wi-Fi). |
| Xbox Series X | Press the Xbox button on your controller to open the guide. Go to Profile & system, select Settings, and then choose Network. Scroll down to Advanced settings and select MAC Address to view the MAC address of your Xbox Series X. |
With the MAC address in hand, you can easily configure your gaming consoles for network use and enjoy a seamless online gaming experience.
Conclusion
In conclusion, finding the MAC address on devices like the Echo Dot, gaming consoles, smart TVs, and video devices may require different steps depending on the specific device.
By following the instructions provided, you can easily locate the MAC address and fulfill your networking needs without relying on a Wi-Fi connection.
Remember to refer to the respective manuals or manufacturer’s websites for additional guidance if needed.