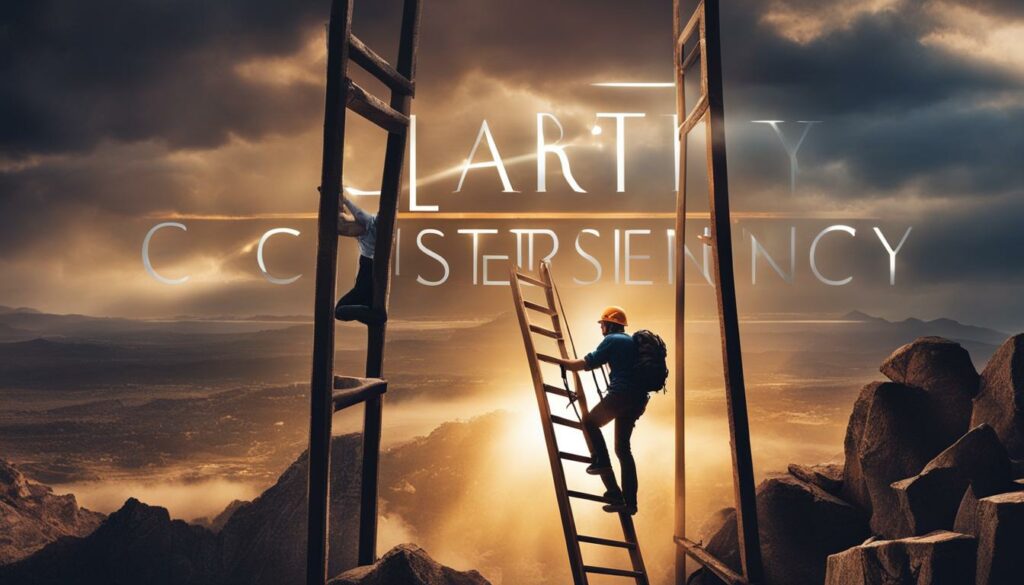Welcome to our comprehensive guide on how to put your Orbi router in AP mode.
If you want to enhance your network’s range and performance, enabling Orbi AP mode is a simple yet effective solution.
In this guide, we will walk you through the step-by-step process of setting up and configuring your Orbi router as an access point. So, let’s get started!
By following the steps outlined in this guide, you will be able to seamlessly enable Orbi AP mode and connect your WiFi devices to enjoy improved coverage and connectivity.
Whether you’re a home user or a business user, Orbi in AP mode can provide you with the optimal wireless network experience.
Setting up Orbi as an Access Point
Setting up your Orbi router in Access Point (AP) mode allows you to extend your wireless network’s coverage and enhance its performance.
To configure your Orbi router as an access point, follow the step-by-step instructions below:
Step 1: Physical Connection
Start by connecting your Orbi device to your modem using an Ethernet cable.
This ensures a reliable connection between your Orbi router and your modem, which is essential for optimal performance.
Make sure the connection is secure and not loose.
Step 2: Access the Configuration Page
Launch a web browser on your laptop and clear the browser’s cache and cookies.
Then, enter “orbilogin.com” in the browser’s address bar and press Enter.
This will take you to the Netgear Orbi login page.
Step 3: Configure Orbi in AP Mode
After logging into the Orbi administrative page, click on the “More Settings” button and navigate to “Advanced Setup.”
From there, select “Orbi Satellite in AP Mode” and choose AP mode from the drop-down menu.
Finally, click on Apply to save the changes.
Step 4: Verify Configuration
Once the configuration is complete, verify that the Orbi router is now functioning as an access point.
You can do this by connecting your WiFi devices to your Orbi network and ensuring they can access the internet without any issues.
| Benefits of Orbi in AP Mode | Functionality | Performance | Ease of Use |
|---|---|---|---|
| 1. Extended network coverage | 1. Seamless integration with existing network | 1. Enhanced wireless speed and stability | 1. Simple and intuitive setup process |
| 2. Improved network performance | 2. Maintains network security | 2. Reduced latency and lag | 2. User-friendly management interface |
| 3. Flexibility to add more devices | 3. Supports multiple access points | 3. Reliable connection for all devices | 3. Easy customization of network settings |
Configuring Orbi as an Access Point
Enabling access point mode on your Orbi router allows you to switch it to AP mode, transforming it into an access point.
This configuration is useful if you already have a router and want to extend your existing WiFi network coverage with Orbi.
To configure your Orbi router as an access point, follow these steps:
Step 1: Selecting AP Mode
- Log in to your Orbi router’s admin interface by entering orbilogin.com in your web browser.
- Enter the default username and password for your Orbi router.
- Navigate to “More Settings” and then select “Advanced Setup.”
- Choose “Orbi Satellite in AP Mode” and from the drop-down menu, and click Apply to save your changes.
Step 2: IP Address Configuration
After selecting AP mode, you have the option to configure your Orbi router’s IP address.
- If you want to assign a fixed IP address, enter the desired IP address in the “IP Address” field and the subnet mask in the “Subnet Mask” field.
- If you prefer to obtain the IP address dynamically from your existing router, select the “Get dynamically from existing router” option.
- Click Apply to save your IP address configuration.
By following these simple steps, you can successfully configure your Orbi router as an access point, extending the coverage and range of your WiFi network.
If you encounter any difficulties during the configuration process, consult your Orbi router’s user manual or contact technical support for assistance.
| Step | Instructions |
|---|---|
| Step 1 | Select AP Mode |
| Step 2 | IP Address Configuration |
Connecting Your WiFi Devices
Now that your Orbi router is set up in AP mode, it’s time to connect your WiFi devices to it.
By doing so, you can take advantage of the extended range and coverage provided by the Orbi network.
Follow the steps below to link your devices to the Orbi AP mode:
- Using an Ethernet cable, connect the internet port of your Orbi router to the LAN port of your existing router. Make sure the connection is secure and not loose.
- Once the connection is established, your devices will automatically join the Orbi WiFi network instead of the WiFi from your existing router.
This allows you to enjoy a seamless and uninterrupted wireless experience with improved performance throughout your home or office.
Whether you’re using laptops, smartphones, tablets, or other WiFi-enabled devices, they can all be connected to the Orbi network, ensuring fast and reliable connectivity in every corner of your space.
Table: Devices Connected to Orbi in AP Mode
| Device | Status |
|---|---|
| Laptop | Connected |
| Smartphone | Connected |
| Tablet | Connected |
| Smart TV | Connected |
With your devices successfully connected to the Orbi WiFi network, you can now enjoy enhanced coverage, faster speeds, and a more stable connection for all your online activities.
Accessing Orbilogin.net for Configuration
To access the settings of your Netgear Orbi router for configuration, you can easily log in to the Orbilogin.net administrative page.
Follow the steps below to access and customize your Orbi AP mode settings:
- Open any internet browser on your laptop or computer.
- Clear the cache, cookies, and browsing history of the browser for optimal performance.
- Enter “orbilogin.net” in the URL bar of the browser and press Enter.
This will take you directly to the Netgear Orbi administrative page, where you can make changes and customize your Orbi AP mode settings as per your requirements.
Logging into Orbi Administrative Page
Once you are on the Orbilogin.net page, you will be prompted to enter your login credentials.
These credentials are required to access the administrative settings of your Orbi router.
Refer to the documentation or contact technical support to obtain the default username and password for your specific Orbi model.
Enter the correct username and password in the respective fields and click “Log In” to proceed to the BASIC Home screen.
Netgear Orbi Login
After successfully logging into the administrative page, you will have access to various settings and options for your Orbi router.
From here, you can configure your router as an access point, manage your network, update firmware, and more.
Take your time to explore the different sections and customize the settings according to your preferences.
It is recommended to change the default username and password to enhance the security of your network.
Look for the “Administration” or “Settings” section within the Orbi dashboard to update your login credentials.
| Orbi Administrative Page | Benefits |
|---|---|
| Easy access to router settings | Customize and optimize your network |
| Advanced security options | Secure your network from potential threats |
| Firmware updates | Keep your Orbi router up to date with the latest features and security patches |
Performing Netgear Orbi Login
Once you have set up your Orbi router in AP mode, you can now log in to the Netgear Orbi administrative page to access various settings and options.
Logging in is a straightforward process that requires entering your Orbi admin details.
Here’s how:
Step 1: Open Your Internet Browser
To begin, open any internet browser on your laptop or computer.
Ensure that your browser is updated to the latest version for optimal performance.
Step 2: Clear Browser History
Before proceeding, it’s a good idea to clear your browser’s cache, cookies, and browsing history.
This helps ensure a smooth login process and prevents any potential conflicts or errors.
Step 3: Enter Netgear Orbi Admin Page URL
In the address bar of your browser, enter the URL orbilogin.net and press Enter.
This will take you to the Netgear Orbi login page, where you can enter your admin details to access the router settings.
Step 4: Enter Username and Password
On the login page, you will be prompted to enter your Netgear Orbi username and password.
These credentials can be found in the Netgear manual or by contacting Netgear technical support for assistance.
Enter the correct username and password in the respective fields.
Once you have entered the correct username and password, click on the “Log In” button to proceed.
You will then be directed to the BASIC Home screen, where you can access and customize various settings and options for your Orbi router.
Logging into your Netgear Orbi router allows you to manage and optimize your network settings to suit your specific needs.
From here, you can further configure your Orbi router, set up security features, and make any necessary adjustments to enhance your WiFi experience.
Now that you have successfully logged into your Netgear Orbi router, you can explore the different settings and options available to you.
Whether you need to adjust your WiFi settings, set up parental controls, or customize your network preferences, the Netgear Orbi admin page provides a user-friendly interface for managing your router with ease.
Troubleshooting Netgear Orbi AP Mode Configuration

If you are experiencing issues while configuring your Netgear Orbi router in AP mode, here are some troubleshooting steps to help you resolve the problems.
Problem: Unable to Configure Orbi in AP Mode
If you are unable to configure your Orbi router in AP mode, there are a few things you can try:
- Check the wall outlet and ensure it is not damaged. If necessary, try plugging your Orbi router into a different outlet.
- Verify the Ethernet connection between your Orbi router and modem. Replace any damaged cables if necessary.
- Make sure your internet browser is updated to the latest version. If the default web address (orbilogin.net) doesn’t work, try using the default IP address instead.
- Enter the correct admin details as specified in the user manual. If you are unsure of the default username and password, contact Netgear technical support for assistance.
- Ensure that your Orbi router is placed away from potential sources of interference, such as other wireless devices or appliances that may interfere with the signal.
Problem: Fixing Orbi AP Mode Configuration Issues
If you are experiencing issues with your Orbi AP mode configuration, try the following troubleshooting steps:
- Reboot your Orbi router and modem. Sometimes a simple restart can resolve configuration issues.
- Double-check the settings you entered during the AP mode configuration process. Make sure you have selected the correct mode and entered the appropriate IP address.
- If you are using a fixed IP address, ensure that it is correctly configured and assigned to your Orbi router.
- Verify that your Orbi satellite is connected to your network and is within range of the router. A weak or unstable connection can cause configuration issues.
- If all else fails, you can perform a factory reset on your Orbi router. This will restore it to its default settings, allowing you to start the configuration process from scratch.
By following these troubleshooting steps, you should be able to overcome any configuration issues you encounter while setting up your Orbi router in AP mode.
Conclusion
Putting your Orbi router in AP mode offers several benefits for improving your wireless network’s performance and extending its range.
By following the simple steps outlined in this guide, you can easily configure your Orbi router as an access point and connect your WiFi devices to it, expanding your network coverage.
The Orbi AP mode setup allows you to maximize the potential of your Orbi router and enhance your overall internet experience.
One of the key benefits of using Orbi in AP mode is the improved range and coverage it provides.
By connecting your Orbi satellite to your network, you can extend the reach of your WiFi signal and eliminate any dead zones in your home or office.
This means that you can enjoy a seamless connection and strong signal strength throughout your space.
Another advantage of Orbi AP mode is the enhanced performance it offers.
By utilizing the Orbi router as an access point, you can offload the heavy network traffic to your main router, allowing for smoother and faster internet speeds.
This is especially beneficial for households or businesses with multiple devices and high-bandwidth activities, such as streaming, gaming, and video conferencing.
In conclusion, enabling Orbi AP mode can significantly improve your wireless network’s capabilities.
With its extended range, improved performance, and seamless connectivity, Orbi in AP mode is a valuable feature that enhances your overall internet experience.
By following the steps outlined in this guide, you can easily set up and configure your Orbi router as an access point and enjoy the benefits it offers.
If you encounter any difficulties, remember that the technical support team is available to assist you.
Get ready to experience the power of Orbi AP mode and enjoy a superior WiFi connection.