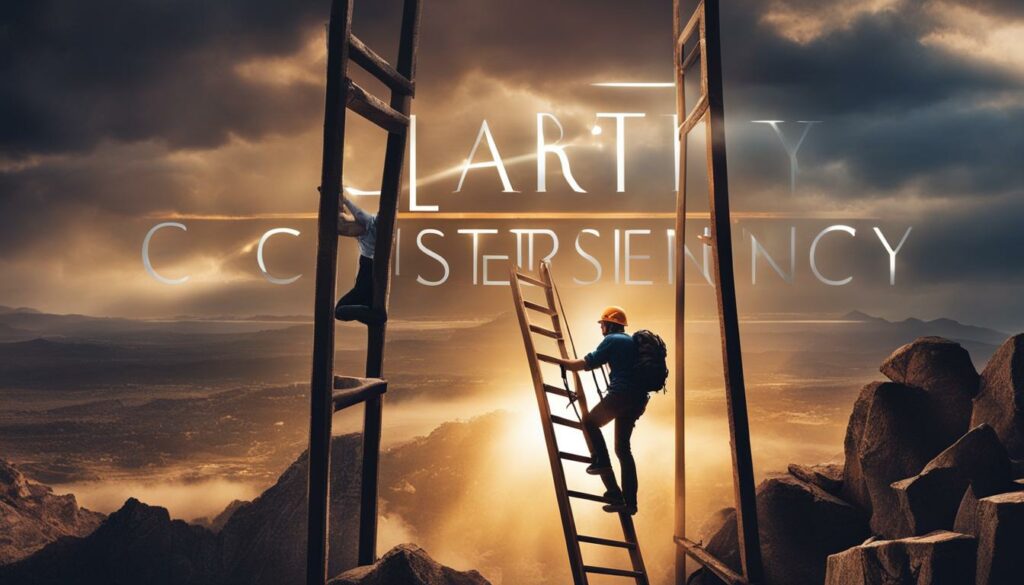If you’re facing issues with your Eero router, such as a red light, a blinking white light, or connectivity problems, resetting your Eero can be a simple and effective solution.
In this comprehensive guide, we will walk you through the step-by-step process of resetting your Eero router, providing detailed instructions for both soft reset and hard reset methods.
Whether you want to improve your device’s performance or resolve persistent issues, we have the answers you need.
Before we dive into the reset methods, it’s important to note that resetting your Eero will erase all settings and configurations, including your network name, password, and customized controls.
If you’re ready to troubleshoot your Eero and get it back up and running smoothly, let’s jump right into the easy steps on how to reset Eero.
How to Factory Reset Eero WiFi?
Before proceeding with a factory reset, it is important to understand that this process will erase all settings and configurations on your Eero router.
This includes your network name, password, and any customized controls.
Factory resetting your Eero is necessary if you want to start fresh or if other troubleshooting steps have failed to resolve the issue you’re experiencing.
To factory reset your Eero WiFi, follow these steps:
- Locate the reset button on your Eero router. It is typically a small, recessed button that can be found on the back or bottom of the device.
- Using a small, pointed object such as a paperclip or pin, press and hold the reset button for about 7 seconds. You should see the LED light on the router begin to flash.
- Once the LED starts flashing, release the reset button. This indicates that the factory reset process has started.
- Wait for the router to complete the factory reset. This may take a few minutes. During this time, the LED light will continue flashing.
- Once the factory reset is complete, the LED light will turn solid white. This means that your Eero router has been successfully reset to its factory default settings.
After completing the factory reset, you will need to reconfigure your Eero router and reconnect all devices to your network.
This involves setting up a new network name and password, as well as any other customized settings you had previously.
Note: It is important to remember that a factory reset should only be performed when absolutely necessary, as it erases all data and settings on your Eero router.
Soft Reset Eero WiFi
If you’re looking to boost the performance of your Eero WiFi device without going through the hassle of reconfiguration, a soft reset is the way to go.
This method allows you to reset your Eero router while keeping all your settings and data intact.
Not only does it save you time, but it can also help resolve minor connectivity issues and improve overall device performance.
To perform a soft reset on your Eero WiFi router, follow these simple steps:
- Locate the reset button on your Eero device. It is usually a small, recessed button that can be found on the back or bottom of the router.
- Using a paperclip or a similar tool, press and hold the reset button for about 10 seconds.
- Release the reset button once you see the LED lights on the router flash momentarily.
- Wait for your Eero device to reboot and reconnect to the internet. This process may take a few minutes.
By performing a soft reset, you can quickly troubleshoot any minor issues and optimize the performance of your Eero WiFi router.
It’s a convenient and efficient way to refresh your network without the need for extensive reconfiguration.
Benefits of Soft Resetting Eero WiFi
- Boosts device performance.
- Saves time with a soft reboot.
- Resolves minor connectivity issues.
- Preserves settings and data.
A soft reset is an effective way to give your Eero WiFi router a quick performance boost without the need to reconfigure your network.
However, if you’re facing persistent issues or planning to sell your device, a hard reset may be necessary.
In the next section, we’ll explore how to perform a hard reset on your Eero WiFi router and the circumstances in which it’s recommended.
Hard Reset Eero WiFi
If you are experiencing persistent issues with your Eero network or plan to sell your Eero router, a hard reset is recommended.
This method erases all data and settings on the device, restoring it to its factory default state.
Performing a hard reset can help resolve connectivity problems, software glitches, and other persistent issues you may be encountering.
When to Perform a Hard Reset
There are several situations where a hard reset may be necessary:
- If your Eero router is not functioning properly even after attempting other troubleshooting steps.
- If you plan to sell your Eero router and want to ensure that all personal information and settings are completely erased.
- If you want to start fresh with a clean slate and restore your Eero router to its original settings.
How to Perform a Hard Reset
Performing a hard reset on your Eero router is a straightforward process.
Follow the steps below:
- Locate the reset button on your Eero router. It is typically a small button located on the back or bottom of the device.
- Using a paperclip or a similar tool, press and hold the reset button for approximately 15 seconds.
- Release the reset button after 15 seconds. The Eero router will then restart and begin the reset process.
- Wait for the router to complete the reset process. This may take a few minutes.
- Once the reset is complete, the Eero router will be restored to its factory default settings.
It’s important to note that after performing a hard reset, you will need to go through the initial setup process again.
This includes configuring network settings, setting up a new network name and password, and reconnecting all devices to the Eero router.
A hard reset should only be performed as a last resort when all other troubleshooting methods have failed.
If you are unsure about performing a hard reset or if you have any concerns, it is recommended to contact Eero customer support for assistance.
Reset Using Eero App (For Supported Models)

If you own a supported model of the Eero router, resetting it using the Eero App is a prompt and convenient method.
This approach allows you to completely erase all data and settings on the device, returning it to its default state.
By following these simple steps, you can easily reset your Eero router and start fresh:
Step 1: Download and Install the Eero App
To begin the reset process, ensure that you have the Eero App installed on your mobile device.
You can download it from the App Store or Google Play Store, depending on your device’s operating system.
Once installed, launch the app and log in using your Eero account credentials.
Step 2: Access the Reset Option
Once you are logged in to the Eero App, navigate to the settings menu. Look for the “Reset” option, which should be prominently displayed.
Click on it to proceed with the reset process.
Step 3: Confirm the Reset
After selecting the “Reset” option, a confirmation prompt will appear on your screen.
This prompt will inform you that all data and settings will be erased permanently.
To proceed with the reset, click on the “Confirm” button.
Please note that this action is irreversible, so make sure you have made a backup of any important data before proceeding.
| Pros | Cons |
|---|---|
| Convenient and user-friendly | Only available for supported Eero models |
| Complete reset that restores device to default state | No option to selectively retain settings |
| Efficient method for troubleshooting and starting fresh | Requires installation of Eero App |
By utilizing the Eero App’s reset feature, you can quickly and efficiently reset your Eero router.
This method is especially beneficial if you have a supported model and want to erase all data and settings.
However, keep in mind that a reset using the Eero App is irreversible and will restore your device to its default state.
Therefore, it is essential to make a backup of any important data before proceeding.
Eero Flashing Blue After Soft Reset? [Fix]
If your Eero router is flashing a blue light after a soft reset, it means that the device is in pairing mode and ready to be set up.
This is a normal behavior and indicates that the Eero is waiting to be configured.
However, if you have already completed the setup process and the blue light continues to flash, there are a few steps you can take to fix this issue.
To fix the blinking blue light on your Eero router, follow these troubleshooting steps:
- Make sure that your Eero router is connected to the power source and turned on.
- Ensure that your smartphone or tablet is connected to the same Wi-Fi network as your Eero router.
- Open the Eero app on your device and navigate to the “Set up a New Eero” section.
- Follow the on-screen instructions to complete the setup process. If the app does not detect your Eero router, try restarting your router and your device, then repeat the setup process.
If these steps do not resolve the issue and the Eero app still does not detect your device during setup, there may be a problem with your Eero router.
In this case, you may need to contact Eero customer support for further assistance.
Table: Troubleshooting Steps for Fixing Eero Flashing Blue Light
| Step | Description |
|---|---|
| 1 | Make sure your Eero router is connected to power and turned on. |
| 2 | Ensure your device is connected to the same Wi-Fi network as the Eero router. |
| 3 | Open the Eero app and navigate to the “Set up a New Eero” section. |
| 4 | Follow the on-screen instructions to complete the setup process. |
By following these troubleshooting steps, you should be able to resolve the issue of the Eero router flashing a blue light after a soft reset.
However, if the problem persists, don’t hesitate to reach out to Eero customer support for further assistance.
What Happens When You Reset an Eero?
Resetting an Eero router can have various effects on your network and its issues.
Understanding what happens during a reset is crucial to determining the best approach for your situation.
Let’s explore the impact of resetting an Eero device and the differences between a soft reset and a hard reset.
Soft Reset vs. Hard Reset
When you perform a soft reset on your Eero router, the device reboots without erasing any settings or data.
This can be beneficial if you want to improve the device’s performance or troubleshoot minor issues without the need to reconfigure the entire network.
On the other hand, a hard reset completely restores the Eero router to its factory default state, erasing all settings, configurations, and data.
This method is typically recommended when you’re experiencing persistent network issues or if you plan to sell your Eero device.
During a hard reset, the Eero router removes all customizations and returns to its original settings.
This means that you will need to set up and configure your network from scratch, including reconnecting all devices and establishing new network names and passwords.
Impact on Network Issues
Resetting an Eero can often resolve various network issues.
For example, if you’re experiencing connectivity problems, a reset can help refresh the device and establish a stable connection.
It can also clear any temporary glitches or conflicts that may be affecting your network’s performance.
However, it’s important to note that a reset may not solve underlying hardware or external internet issues.
In such cases, it’s recommended to seek further assistance from Eero customer support or your internet service provider.
Additionally, while a reset can resolve specific issues, it may not address all network-related problems.
If you’re encountering persistent issues even after a reset, you may need to explore further troubleshooting steps such as checking your internet connection, updating firmware, or adjusting network settings.
| Effects of a Soft Reset | Effects of a Hard Reset |
|---|---|
| – Refreshes the device’s performance | – Restores the Eero router to factory default state |
| – Retains settings and configurations | – Erases all settings, configurations, and data |
| – Troubleshoots minor network issues | – Resolves persistent network issues |
| – Does not require reconfiguration | – Requires complete network reconfiguration |
Conclusion
Resetting your Eero router can be a reliable solution for troubleshooting connectivity issues and refreshing your network.
In this guide, we have discussed the step-by-step process of performing a soft reset, hard reset, and reset using the Eero app.
Each method serves its purpose based on your specific needs and situation.
A soft reset is recommended if you want to improve the performance of your Eero router without reconfiguring the entire network.
This method allows you to keep your settings and data intact while resolving any device-related issues.
On the other hand, a hard reset is necessary if you are experiencing persistent network issues or if you plan to sell your Eero router.
This method erases all data and settings, restoring your device to its factory default state.
Throughout the reset process, it is essential to understand the implications.
Resetting your Eero will erase all settings and configurations, including network name, password, and customized controls.
Therefore, it is crucial to have a backup of your important settings and prepare yourself to reconfigure the router and reconnect all devices.
If you still have questions or require further assistance, don’t hesitate to reach out to Eero customer support.
They are equipped to provide you with the necessary guidance and support to ensure a seamless reset process.
Remember, resetting your Eero can help resolve connectivity issues and give your network a fresh start.
FAQS
What should I do after resetting my Eero router?
After resetting your Eero router, you will need to set it up again by following the initial setup process.
This includes connecting your Eero devices, creating a new network name and password, and configuring any custom settings you had previously.
It is also recommended to reconnect all your devices to the newly reset Eero network.
What if a factory reset doesn’t solve my Eero issues?
If a factory reset does not resolve the issues you are experiencing with your Eero router, there are a few additional troubleshooting steps you can try.
First, check that your internet connection is stable and functioning properly.
You can also try power cycling your modem and Eero devices by unplugging them for a few minutes and then plugging them back in.
If the problems persist, reaching out to Eero customer support may be the next best step.
How long does it take to factory reset an Eero router?
The time it takes to factory reset an Eero router can vary depending on the specific model and the complexity of your network setup.
However, in general, the process should not take more than a few minutes.
It is important to note that during the reset process, your Eero devices may reboot multiple times, so please be patient and allow them enough time to complete the reset.
The location of the reset button on the Eero router varies depending on the model.
In most cases, the reset button is located on the back or bottom of the device.
It is usually a small pinhole that requires a paperclip or a similar tool to press and hold for a few seconds.
Consult your Eero router’s user manual or the Eero website for specific instructions on locating and using the reset button.