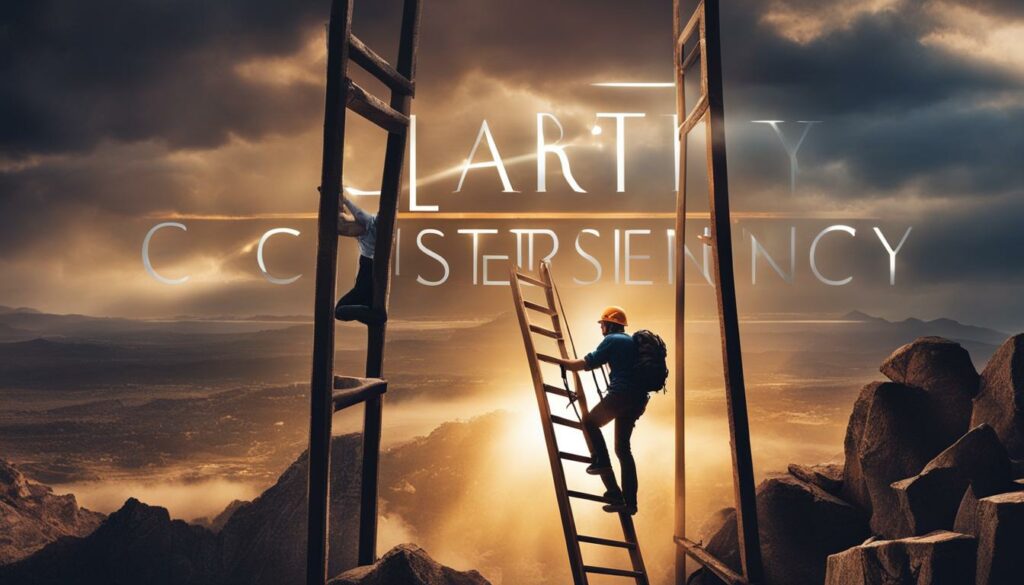If you’re facing connectivity or speed issues with your Netgear Nighthawk router, a reset might be the solution.
This step-by-step guide will walk you through the process of resetting your Netgear Nighthawk router to its factory settings, allowing you to troubleshoot any lingering Wi-Fi network problems.
Resetting your Netgear Nighthawk router should be done when you encounter persistent issues like frequent disconnections, slow speeds, or difficulty connecting to devices.
If other troubleshooting steps have failed, a factory reset can provide a clean slate and eliminate configuration issues that may be causing the problem.
When to Reset Your Netgear Nighthawk Router
If you are experiencing persistent issues with your Netgear Nighthawk router, such as frequent disconnections, slow speeds, or difficulty connecting to devices, it may be time to consider resetting your router.
Resetting the router can often provide a fresh start and eliminate any configuration issues that may be causing the problems.
Before opting for a reset, it is important to note that troubleshooting steps should be attempted first.
This includes checking your internet connection, restarting the router, and ensuring that all cables are properly connected.
If these steps do not solve the issue, a factory reset is a viable option.
A factory reset should be considered a last resort, as it will erase all current settings, including your network name, password, and any custom configurations you may have made.
However, if other troubleshooting methods have been exhausted and the issues persist, a reset can help resolve the problem and restore your router to its default settings.
Resetting your Netgear Nighthawk router can help address various issues and provide a fresh start for your Wi-Fi network.
However, keep in mind that this action should only be taken after other troubleshooting steps have been attempted.
If you decide to proceed with a factory reset, back up any important settings or data before initiating the reset.
Consult the documentation for your specific Netgear Nighthawk model to understand the appropriate reset duration and steps required for your router.
Method 1: Using the Reset Button
If you’re looking to reset your Netgear Nighthawk router, using the reset button is a straightforward method.
Follow these steps to restore your router to its default factory settings:
- Locate the small, recessed button labeled “Reset” or “Restore Factory Settings” on the back of the router.
- Take a bent paperclip or a similar object and gently press and hold the reset button for about 15-20 seconds.
- As you hold the reset button, you’ll notice that the power light on the router starts blinking, indicating that the reset process has begun.
- Once the reset process is initiated, release the reset button and allow the router to reboot.
After the router has finished rebooting, it will be restored to its default factory settings.
It’s important to note that performing a reset using the reset button will erase all existing settings, including your network name, password, and any custom configurations you may have made.
Remember to backup any important settings before proceeding with the reset.
| Pros | Cons |
|---|---|
| Simple and easy method | All settings will be erased |
| Effective for resolving various issues | Requires physical access to the router |
Important Note:
Before proceeding with the reset, consult the documentation specific to your Netgear Nighthawk model to determine the appropriate reset duration.
Different models may have varying reset times, ranging from a few seconds to up to 30 seconds.
Ensuring the correct duration will help ensure a successful reset.
Next Steps:
Once you have completed the reset process, you will need to set up your Netgear Nighthawk router again.
Refer to the documentation provided with your specific model to configure your network settings.
This may involve accessing the router’s web interface through a browser and entering the default login credentials.
From there, you can customize your network settings, such as the SSID name and password, to your preference.
Method 2: Using the Wireless and WPS Buttons
If you prefer an alternative method for resetting your Netgear Nighthawk router, you can utilize the wireless and WPS buttons.
This method is equally effective and straightforward.
Follow the step-by-step instructions below:
- Locate the buttons labeled “Wireless” and “WPS” on the side of your Netgear Nighthawk router.
- Simultaneously press and hold both buttons for about 6 seconds.
- The power LED on the router will start blinking red, indicating that the reset process has begun.
- Release the buttons and wait for the router to reboot.
- Once the power LED becomes solid, your Netgear Nighthawk router will be successfully restored to its factory settings.
Resetting your router using the wireless and WPS buttons is a quick and convenient option, especially if you prefer not to access the reset button at the back of the device.
This method ensures that your Netgear Nighthawk router returns to its default settings, allowing you to start fresh with your Wi-Fi network.
For a better understanding, refer to the table below:
| Method | Reset Button | Wireless and WPS Buttons |
|---|---|---|
| Location | Back of the router | Side of the router |
| Process | Press and hold the reset button for 15-20 seconds | Simultaneously press and hold the wireless and WPS buttons for 6 seconds |
| Indicator | Power light blinks | Power LED blinks red |
| Reboot Time | After releasing the reset button | Once the power LED becomes solid |
In summary, whether you choose to utilize the reset button or the wireless and WPS buttons, both methods allow you to reset your Netgear Nighthawk router with ease.
Consider selecting the method that suits your preference and follow the instructions carefully to ensure a successful reset.
Remember to consult the documentation for your specific Netgear Nighthawk model for any additional guidelines.
Restarting Your Netgear Nighthawk Router
Restarting your Netgear Nighthawk router is a simple troubleshooting step that can sometimes resolve minor issues.
To restart the router, unplug it from the power source, wait for about 10 seconds, and then plug it back in.
This process, known as power cycling, can help clear out temporary glitches and improve the overall performance of your router.
Power cycling your Netgear Nighthawk router can be particularly useful if you are experiencing slow speeds, intermittent connectivity, or difficulty connecting to devices.
It allows the router to refresh its settings and establish a clean connection with your internet service provider.
Additionally, restarting your router can help resolve issues with network congestion or software conflicts.
By temporarily disrupting the network connection and allowing the router to reboot, you give it a chance to reestablish stable connections and optimize its performance.
Benefits of Restarting Your Netgear Nighthawk Router
Restarting your Netgear Nighthawk router offers several benefits, including:
- Improved network performance
- Faster internet speeds
- Enhanced connectivity to devices
- Resolving intermittent connection issues
- Clearing out temporary network glitches
By power cycling your Netgear Nighthawk router, you can easily troubleshoot common connectivity issues and enjoy a smoother online experience.
Remember to give the router ample time to reboot and establish a stable connection before testing your internet speed or reconnecting your devices.
| Issue | Possible Cause | Solution |
|---|---|---|
| Slow internet speeds | Network congestion or software conflicts | Restart the router to clear temporary network glitches |
| Intermittent connectivity | Router settings or configuration issues | Power cycle the router to refresh its settings |
| Difficulty connecting to devices | Stale network connections or software conflicts | Restart the router to establish a clean connection |
Important Considerations Before Resetting

Before proceeding with a reset, there are a few important considerations you should keep in mind.
Resetting your Netgear Nighthawk router will restore it to its default factory settings, which means that all current settings, including your network name, password, and any other custom configurations, will be erased.
It is crucial to have the necessary information and back up any important settings or data before initiating a factory reset.
Resetting your Netgear Nighthawk to default settings should only be done as a last resort when all other troubleshooting steps have failed to resolve persistent issues.
It is recommended to try other methods, such as power cycling and checking for firmware updates, before resorting to a factory reset.
Keep in mind that a reset will also disconnect all devices currently connected to your network, so you will need to reconnect them once the reset is complete.
It is advisable to consult the documentation for your specific Netgear Nighthawk model to understand the specific steps and duration required for a successful reset.
Different router models may have slight variations in the reset process, so it is important to follow the instructions provided by the manufacturer.
Table: Pros and Cons of Resetting Your Netgear Nighthawk Router
| Pros | Cons |
|---|---|
| Resolves persistent issues | Erases all custom configurations |
| Provides a fresh start for troubleshooting | Disconnects all devices from the network |
| Eliminates any configuration issues | Requires reconfiguration of network settings |
Setting Up Your Netgear Nighthawk Router After Reset

After completing a factory reset on your Netgear Nighthawk router, you will need to set it up again.
Follow the instructions provided in the documentation for your specific model to configure your network settings.
This may involve connecting to the router’s web interface using a browser and entering the default login credentials.
From there, you can customize your network settings, such as the SSID name and password, to your preference.
Steps to Set Up Your Netgear Nighthawk Router:
- Connect your computer or mobile device to the Netgear Nighthawk router using an Ethernet cable or via Wi-Fi.
- Open a web browser and enter the default IP address of your Netgear Nighthawk router (usually 192.168.1.1) in the address bar.
- Login using the default username and password (consult the documentation for your specific model if you don’t know the default credentials).
- Once logged in, you will be directed to the router’s web interface. Here, you can customize various settings, including the network name (SSID) and password.
- Choose a unique and secure network name that is easy to remember but difficult for others to guess.
- Create a strong password to protect your Wi-Fi network from unauthorized access. Include a combination of uppercase and lowercase letters, numbers, and special characters.
- Save the changes and wait for the router to apply the new settings. It may take a few minutes for the changes to take effect.
- Once the changes have been applied, disconnect the Ethernet cable (if used) and connect your devices to the newly configured Wi-Fi network using the updated SSID and password.
By following these steps, you can successfully set up your Netgear Nighthawk router after performing a factory reset.
Remember to keep a record of your new network name and password to easily connect your devices in the future.
If you encounter any difficulties during the setup process, refer to the documentation or contact Netgear customer support for assistance.
Expert Tips for Resetting Your Netgear Nighthawk
When it comes to resetting your Netgear Nighthawk router, there are a few expert tips that can help ensure a successful reset.
Cybersecurity expert Stan Kats recommends using the small pinhole on the back of most routers, which houses the reset button.
To activate the button, simply insert a paperclip or a similar object into the hole and press and hold the button for the recommended duration.
Different routers may have varying reset times, so it’s important to consult the documentation for your specific Netgear Nighthawk model to determine the appropriate reset duration.
In addition to using the reset button, you can also consider power cycling your Netgear Nighthawk router as an alternative method of resetting.
This involves unplugging the router from the power source, waiting for about 10 seconds, and then plugging it back in.
Power cycling can help clear out temporary glitches and improve overall performance.
Before initiating a factory reset, it’s important to backup any important settings or data as resetting your Netgear Nighthawk router will erase all current settings, including your network name, password, and any other custom configurations you may have made.
Once you’ve successfully reset your router, you’ll need to set it up again by following the documentation for your specific model.
This may involve accessing the router’s web interface using a browser and entering the default login credentials.
Important Considerations:
- Backup any important settings or data before initiating a factory reset.
- Consult the documentation for your specific Netgear Nighthawk model to determine the appropriate reset duration.
- Follow the proper steps to ensure a successful reset using the reset button or power cycling.
- Set up your Netgear Nighthawk router again after completing a factory reset, following the instructions provided in the documentation.
Conclusion
Resetting your Netgear Nighthawk router to its factory settings can be a valuable troubleshooting option when you encounter persistent Wi-Fi issues.
Whether you choose to use the reset button or the wireless and WPS buttons, it is crucial to follow the correct steps to ensure a successful reset.
Before initiating a factory reset, make sure to back up any important settings or data as the reset will erase all current configurations.
Consult the documentation for your specific Netgear Nighthawk model to determine the appropriate reset duration, as different routers may have varying reset times.
Once you have completed the factory reset, you will need to set up your Netgear Nighthawk router again.
Refer to the documentation provided with your router to configure your network settings, such as the SSID name and password, to your preference.
Remember, a factory reset provides a fresh start for your Wi-Fi network and can help resolve various issues.
By following the proper steps and consulting the documentation, you can effectively reset your Netgear Nighthawk router and restore it to its default settings.